
Salesforce is one of the most popular CRMs used by businesses today. It is the go-to resource for all data concerning contact info, leads, customers, sales, vendors, contracts, invoices, documents, images etc.
As part of their workflows, businesses regularly migrate data from Salesforce to ERPs or other business applications.
Connecting Salesforce to Excel is often the first step in such complex data migration workflows. On Excel, it is easy to manipulate data into the formats required by ERPs or other downstream business software.
In this post we will show you how to connect Salesforce to Excel via XL-Connector and Microsoft Excel.
How to Connect Salesforce to Excel
Here are ways to connect Salesforce to Excel
XL-Connector
XL-connector is an external plugin that safely connects Salesforce to Excel and enables users to seamlessly export, import, refresh and transform data.
Steps to Connect Salesforce to Excel using XL-Connector
- Install any one of the two versions of the plugin– XL Connector or XL Connector 365 based on your needs and preferences. We have covered both the versions in the blog below.
- Once installed, restart Excel or refresh in case of Excel 365.
- If installed correctly, you should see XL-Connector or XL-Connector 365 widget appear.
- Click on XL-Connector 365 -> Home to open the Login Window.
- Enter your details to Login and Connect.
That’s it! You have successfully connected Salesforce to Excel. Now, you can use the plugin to create queries to automatically sync data between Salesforce and Excel. You can also create custom reports, visualize Salesforce data models, join unrelated objects, and update opportunities within Salesforce from Excel.
How to Install
There are two versions of the Plugin– XL-Connector and XL-Connector 365. You can go through the differences and decide for yourself
- XL-Connector 365 works in any Excel (Excel for Windows, Excel for Mac (Excel 2019 or later), Excel Online), while XL-Connector only works on Windows
- XL-Connector 365 can perform automatic data pulls and pushes offline in an Excel file stored on OneDrive or SharePoint. XL-Connector cannot do that, it’s a locally installed tool that works only when Excel is running.
- XL-Connector has the ability to work with VBA, which makes it more flexible in creating complex automation tasks.
- XL-Connector has a set of admin-specific features dealing with Salesforce metadata that are not available in XL-Connector 365.
Advantages
- Visualize Custom Reports
- Seamless User Interface
- Sync files with OneDrive and SharePoint
- Supports up to 1 million rows.
Disadvantages
- Administrative abilities not supported on XL-Connector 365.
- Paid Application. Only basic features available on the Free versions.
- For Mac, XL-Connector 365 is only compatible with Excel 2019 or later.
2. Excel Built In Connector
- Open a blank Excel workbook.
- Navigate to the Data tab. NOTE: For older versions (earlier than Excel 2016), you need to install Power Query Add-In.
- Click on Get Data → From Online Services → From Salesforce Reports.
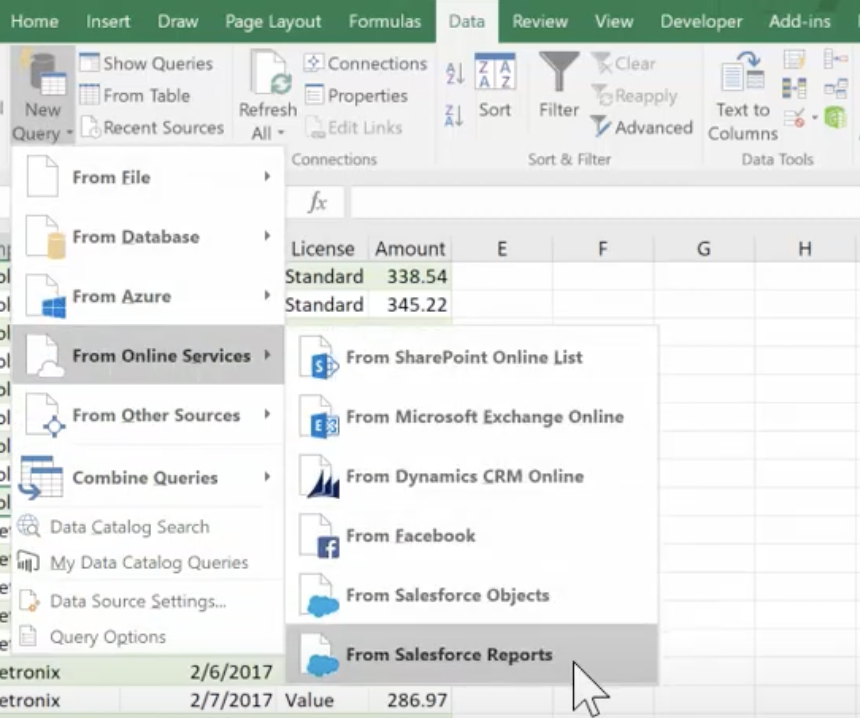
- In the opened window, choose between connecting to Production or a Custom environment and sign in to Salesforce.
- After signing in, select the report you want to export in the Navigator window.
- Preview the selected data on the right and click Load to export it to the Excel worksheet.
Advantages
- Visualize Salesforce Objects and Reports
- Free and Easy to Implement
Disadvantages
- Supports fetching only 2000 rows.
- Automatic Data sync is not possible
- Cannot perform Salesforce Administrator Tasks
Conclusion
We have covered the most popular methods of connecting Salesforce to Excel.
Excel's built-in Salesforce to Excel Connector is the default choice if you only export reports or limited records from Salesforce.
XL-Connector emerges as a clear choice if you don't mind paying extra and are looking for a complete solution that allows you to bring in an unlimited number of rows and automatically refreshes data.



