
Invoicing and managing accounts payable digitally are a fact of life for business owners today, whether a small, local mom-and-pop or an eCommerce juggernaut selling thousands of dollars worth of inventory daily.
Though digitization has come a long way, it hasn’t yet alleviated all the pains associated with balancing the books, keeping vendors happy, and ensuring optimal cash flow – just ask anyone experienced with running their accounts through Excel workbooks.
QuickBooks offers a range of basic accounts receivable and payable solutions to simplify many tricky processes. We’ll look at how to use QuickBooks to send invoices and streamline payments, a few flaws within the platform, and how third-party integrations can step in to save the day.
QuickBooks Invoicing – Accounts Receivable
QuickBooks is well-known for its wide-ranging features and tools – and its accounts receivable offerings are no exception. With QuickBooks’ basic versions, users will enjoy a range of easy-to-use invoicing tools that include:
- Bespoke and customizable invoices to keep your brand’s messaging on-point throughout your customer or client’s purchasing cycle.
- The ability to keep tabs on cash flow by tracking invoicing in real-time, including when they’re sent, viewed, and (most importantly) paid.
- Integrated payment options that include ACH transfer, credit cards, and even digital wallets – with third-party integrations unlocking even more payment flexibility.
All of these offer one primary benefit: saving time by streamlining your workflows and, in some cases, automating manual work that also reduces or eliminates human error that often occurs when entering data by hand.
How to Send an Invoice with QuickBooks
As you’ve likely come to expect from QuickBooks, sending and monitoring invoicing through the platform is a breeze.
- To get started, navigate to your Invoicing or Sales section of the dashboard, then click Create Invoice.

- From there, you’ll have an option to either select an existing customer or create a new client profile.
- You’ll fill out all relevant information and have an opportunity to choose online payment methods (in this case, cards, bank transfer, and PayPal are available) and set up an auto-invoice reminder three days before the due date, on the due date, and a late payment reminder three days after.
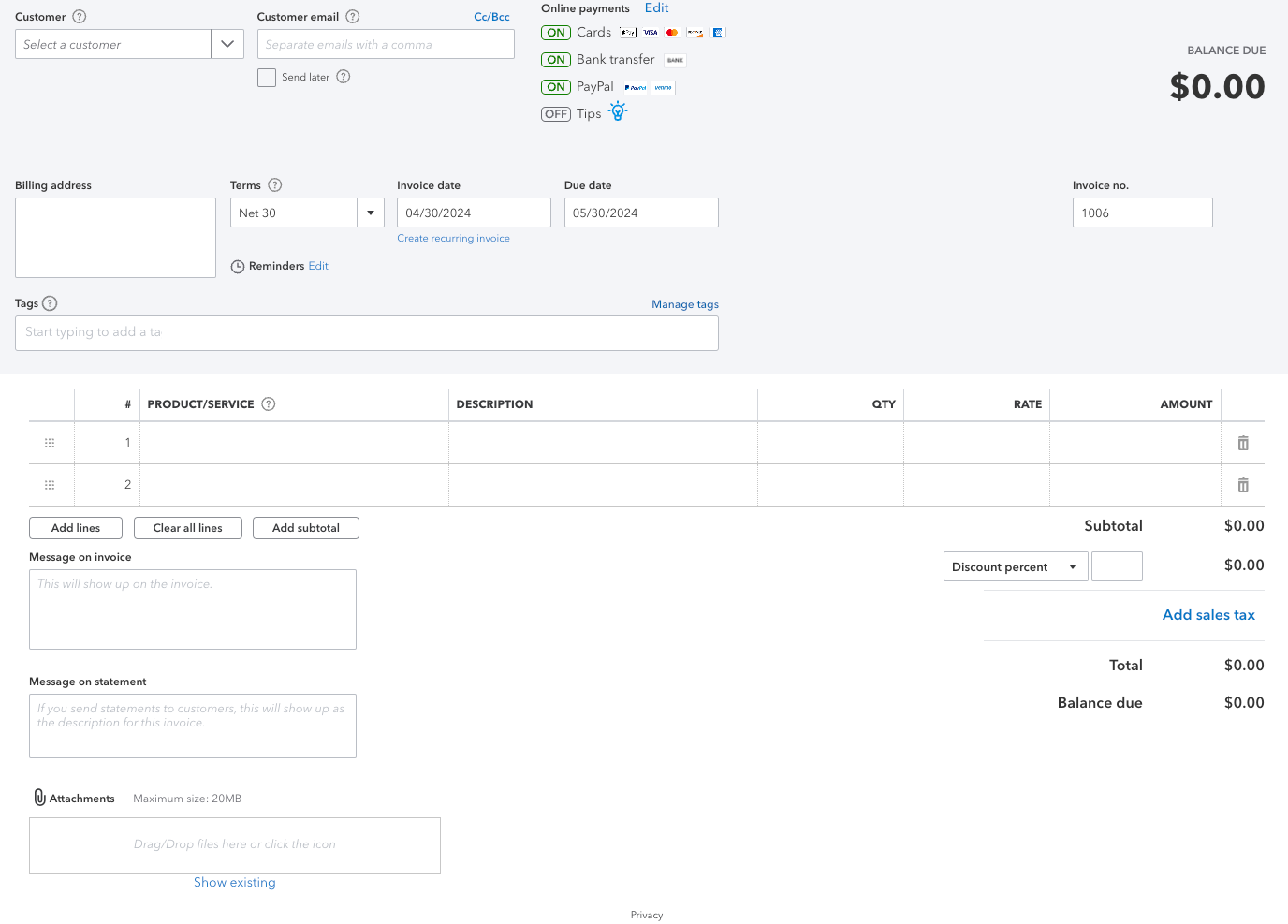
- Once ready, click Save or Save and send if you’re prepared for the client to receive your invoice. If you save the invoice, you can find it on the main Sales dashboard and send it later.
Before sending, you’ll have a final opportunity to review the invoice and even see the layout from the customer’s perspective.
Processing Invoices with QuickBooks – Accounts Payable
Like sending invoices and managing accounts receivable, keeping your accounts payable straight through QuickBooks is easy. There are, however, some critical shortfalls in the process that we’ll address – as well as some recommended ways to smooth out those rough edges to keep your business running smoothly and cash flow optimized.
To process invoices in QuickBooks, you’ll first need the invoice itself, whether it’s physical, emailed, or sent through another platform. You’ll migrate the invoice into QuickBooks by navigating to the Expenses dashboard and selecting Bills.
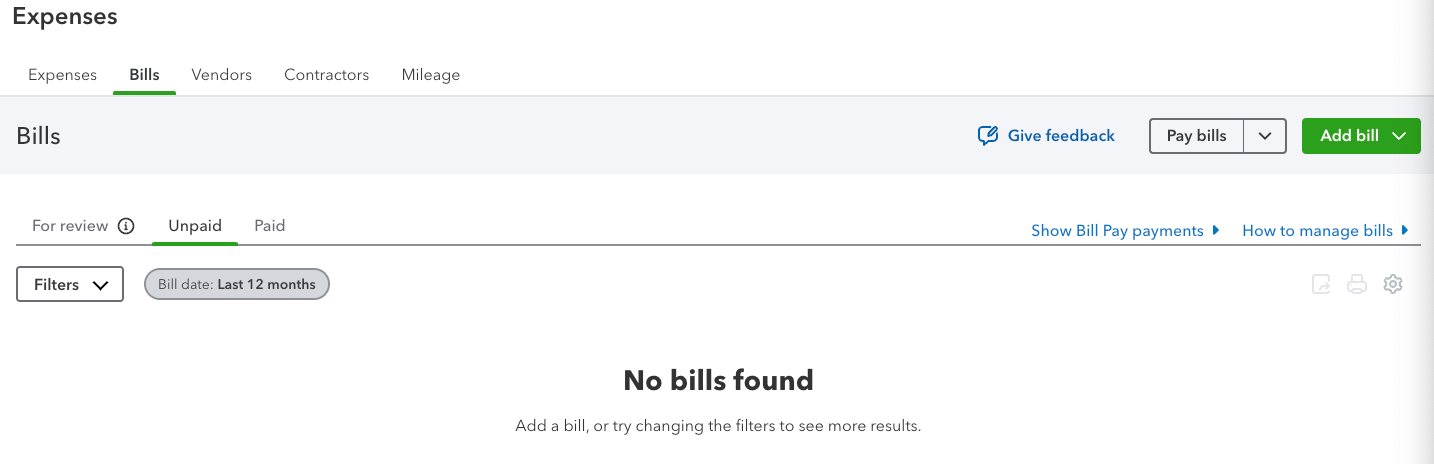
- Navigate to the Add bill dropdown menu and select either Upload from computer (if emailed or you have a digital copy) (or)
- Create bill if you have a paper copy or otherwise prefer manual data entry.
- Once ready, you’ll migrate all relevant information into the vendor’s administrative fields, then either Save the invoice or Save and schedule payment if you’re ready to pay.
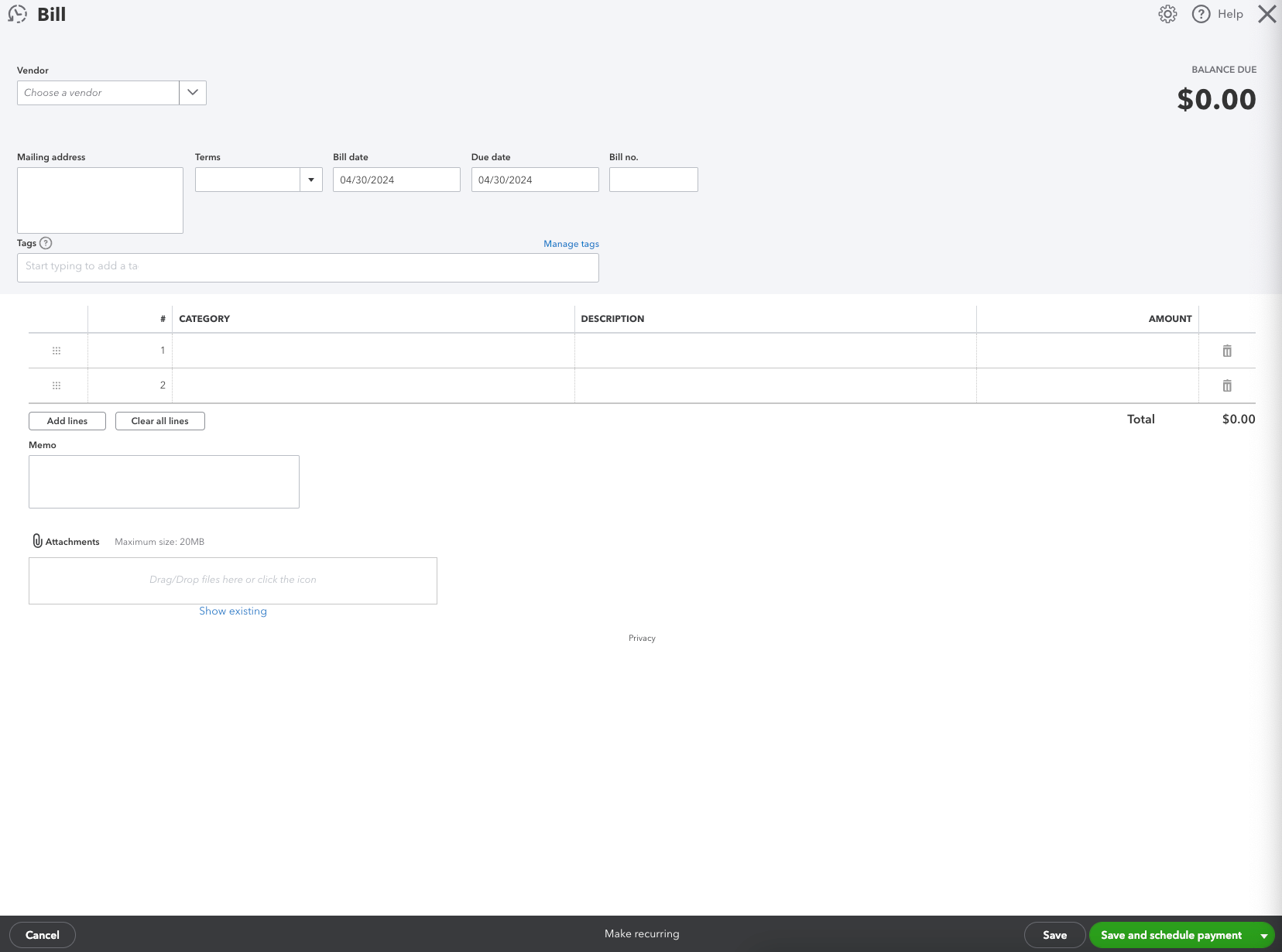
You’ll also have the option to make the bill recurring if the vendor’s goods or services come at a preplanned and agreed-upon schedule without substantial changes from period to period.
Gaps in QuickBooks’ Accounts Payable Process
Even with QuickBooks ' expert assistance, managing bills and expenses can be tricky. Common gaps customers identify in their QuickBooks accounts payable processing include:
- Delayed or inaccurate invoice entries due to manual processes can strain vendor relationships. Common issues include, incorrect debit-credit recording, incorrect amounts or vendors captured, etc.
- Likewise, errors in manual data entry can cause devastating financial ramifications if they go unnoticed.
- A lack of oversight and approvals within QuickBooks’ native platform has caused fraud or, at best, misaligned spending within organisations without a tight grip on spending.
Other common issues identified include the lack of early payment discount options and, in some cases, inefficient payment processes that come into play, mainly when dealing with international and cross-border payments.
Of course, a range of automation tools and third-party integrations step in to save the day – one of which, Nanonets, offers a full spectrum suite of accounts payable automation tools for QuickBooks that elevate the platform to the next level.
Nanonets for Accounts Payable (AP) Automation
Nanonets offers a range of AI-powered document processing and accounts payable integrations that help turn QuickBooks into an accounting powerhouse. The back-end processes are complex, though the user experience is a breeze, but, in a nutshell, Nanonets helps automate accounts payable in QuickBooks by:
- Migrating and “reading” invoices from a range of sources, including scanned copies through optical character recognition, then extracting the relevant data into your QuickBooks accounts payable.

- Automating payments based on your preferences, driven by the extracted data, with accuracy as a key feature to minimize vendor conflict and prevent payment issues.
- Vendor management tools, including onboarding features and customizable approval workflows.
The benefits of integrating Nanonets into QuickBooks are clear – users can save as much as 90% of the time otherwise spent manually managing QuickBooks’ accounts payable through AI-enabled automation. Likewise, putting AI to work means fewer errors that can be crippling to your business’s cash flow and long-term growth goals.
How QuickBooks and Nanonets Work Together
You can quickly integrate Nanonets with QuickBooks without costly and time-consuming onboarding requirements – it’s as simple as a few clicks. Once integrated, your Nanonets-enabled workflow will generally look something like this:

- You’ll receive an invoice and migrate to Nanonets via API, email, or drag-and-drop from your local machine.
- Nanonets will automatically and accurately capture all information and then send it to the first approver (if you set your workflow rules and permissions to include approvals along the way).
- Once approved, which users can do remotely, Nanonets will match the invoice to an existing customer or create a new vendor based on the extracted data. Nanonets will then reconcile the relevant records in QuickBooks to ensure your bookkeeping is updated and accurate in real-time.
- Nanonets will then create bills that are ready for payment, which you can automate or manually release.
As you can tell, Nanonets’ AI integrations turn dozens of steps into just a handful of automated processes that, in many cases, can safely run in the background. At the same time, you focus your time, attention, and efforts on the things that matter – growing your business.
Conclusion
QuickBooks offers a mostly all-in-one accounting and bookkeeping platform that’s perennially popular for a reason. Though there’s a bit of a learning curve, sending invoices and paying bills through QuickBooks is a straightforward process once you can navigate the platform’s many dashboards.
Of course, that navigation and familiarity requirement comes at a price – your time. Worse yet, you can expect time spent on accounts payable to compound when manually entering data fields and hand-walking a bill from invoice reception to payment. For those interested in streamlining their accounts payable experience and turbocharging QuickBooks, Nanonets’ suite of automation tools saves time and energy while offering breathing room and flexibility to users managing their newfound freedom.
If you’re ready to kickstart your QuickBooks experience, try Nanonets today for free to see how much time you’ll save.



