Does your team spend countless hours manually transferring data from PDF invoices and receipts to Excel? Manual data transfer is a huge drain on time and resources—in fact, a GBTA report mentions that fixing just one error in an expense report takes an average of 18 minutes and costs $52.
Invoices and receipts come in all shapes and sizes — from crumpled-up business trip bills to structured digital invoices from vendor portals. Each document presents its own challenges, but they all share one common thread: the need for accurate, efficient data extraction.
In this guide, we’ll discuss six methods for converting PDF invoices and receipts into Excel, from quick manual fixes to smarter, automated AI-driven solutions. Let’s find you the right approach to save time and reduce errors.
1. Excel's built-in PDF import feature
Excel's 'Get Data' feature (available in MS Office 2013 and later) helps import PDF data using OCR. It recognizes tables and text, allowing selective data import and customization.
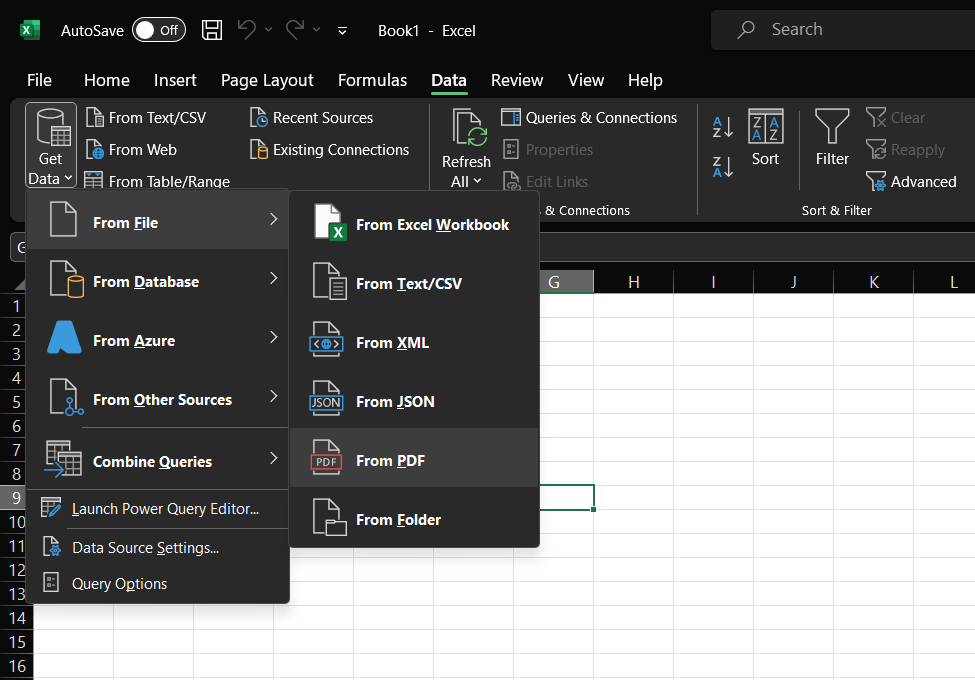
Here's a quick overview of how to use it:
- Open Excel and create a new workbook
- Go to the ‘Data’ tab and click ‘Get Data’
- Select ‘From File’ and then ‘From PDF’
- Browse and select your PDF invoice
- In the Navigator window, choose the tables or pages you want to import
- Select the appropriate delimiter in Excel's preview
- Click ‘Load’ to import the data into your Excel spreadsheet
Benefits:
- No additional software required
- Works well for simple, text-based PDF invoices
- Maintains basic formatting and table structures
Drawbacks:
- May struggle with complex layouts or image-heavy PDFs
- Limited control over data extraction
- Not suitable for batch processing multiple invoices
Best for: Small businesses and freelancers processing 10-20 simple invoices monthly. For example, a graphic designer handling client invoices.
2. Intermediate tools: Google Docs or Microsoft Word
These two widely used office tools offer basic built-in OCR capabilities to read scanned and digital PDFs. You can use them as an intermediate step — extracting the PDF invoice and receipt data into editable text before exporting to Excel.
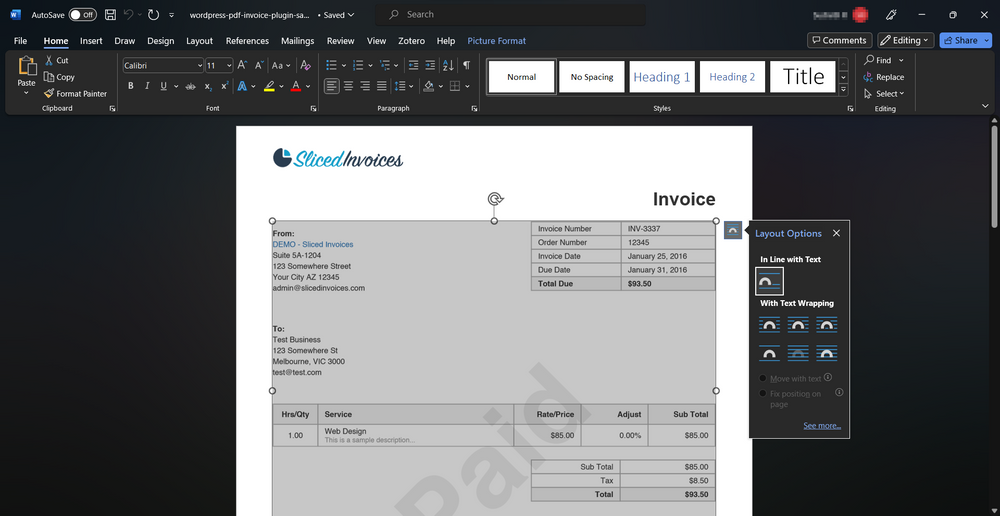
Here's how you can use these two tools to get PDF invoice data into Excel:
- Upload your PDF invoice or receipt to Google Drive (then open it using Google Docs) or open it in Microsoft Word
- Allow the tool to convert the PDF content into an editable document
- Edit the invoice or receipt data if needed
- Copy the converted data and paste it into your Excel spreadsheet
Benefits:
- Preserves formatting better than direct copy-paste
- Free and readily available (assuming you already have access to these tools)
- Familiar interface for most users
- Basic OCR capabilities without additional software
Drawbacks:
- May struggle with intricate layouts, complex tables, or handwritten text
- Information from scanned documents may not be captured accurately
- Manual formatting and data organization still required
- Limited automation for repetitive tasks
- Adds an extra step to the PDF to Excel conversion process
Best for: Freelancers and small businesses dealing with a low volume of digitally created PDF invoices and receipts, especially with simple layouts.
3. Adobe Acrobat Pro
Adobe Acrobat Reader is a free PDF viewer, but its advanced Pro plan offers powerful PDF editing and conversion capabilities. Its OCR capabilities enable you to accurately extract text from simple receipts to multi-page, intricate invoices in a few clicks.
Here’s how to export PDFs to XLSX:
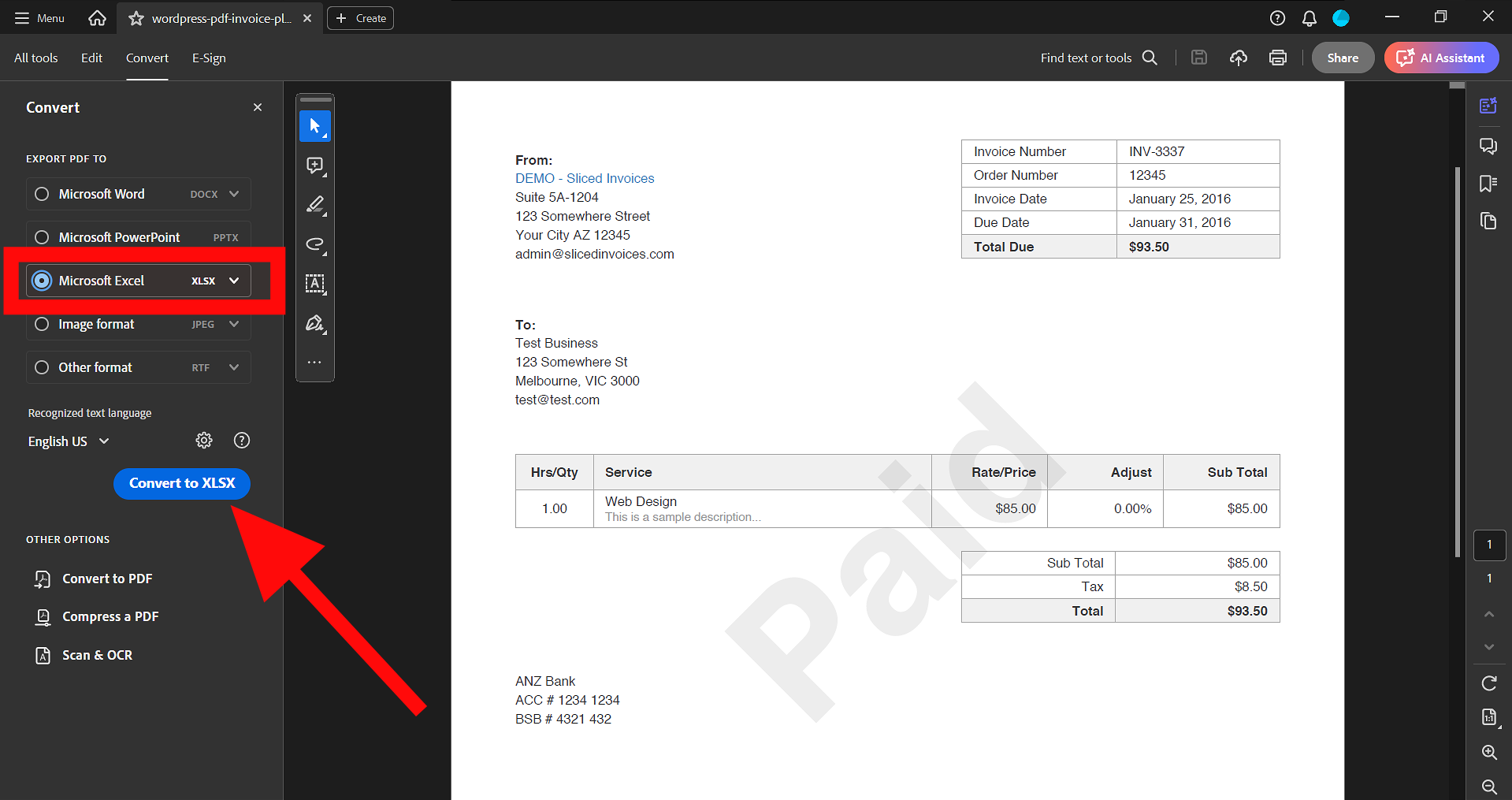
- Open your PDF invoice or receipt in Adobe Acrobat Pro
- Click on 'Export PDF' from the toolbar
- Select 'Spreadsheet' as the export format
- Choose your Excel version and adjust settings like worksheet options
- Click 'Export' and save the file
Alternative method using the 'Select' tool:
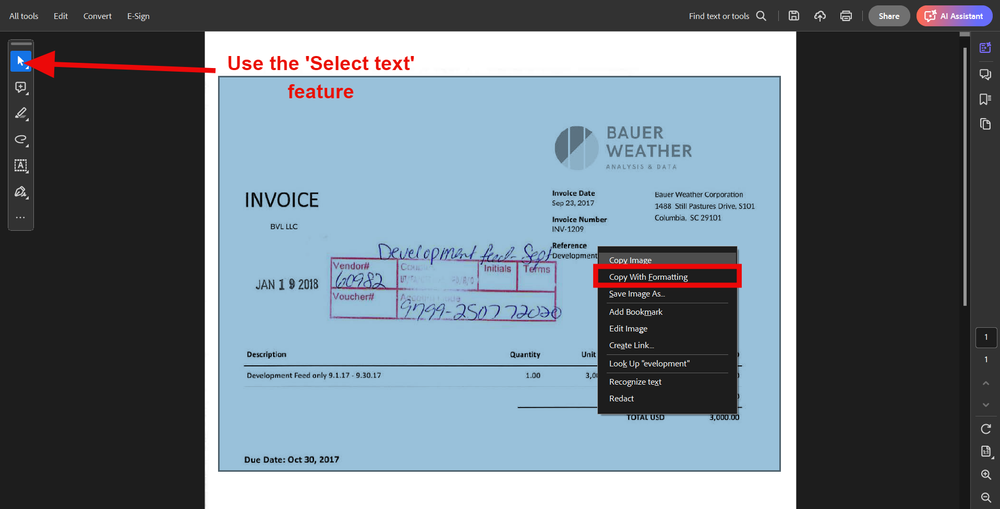
- Open the PDF invoice or receipt in Acrobat Pro
- Click the 'Select' tool in the toolbar
- Highlight the desired invoice table or receipt data
- Right-click and choose 'Copy with Formatting'
- Paste directly into Excel
Benefits:
- Handles complex invoice and receipt layouts effectively
- Preserves formatting and table structures from original PDFs
- Advanced OCR for scanned and handwritten invoices and receipts
- Familiar interface for most users
Drawbacks:
- Requires a paid subscription
- May still require some manual clean-up for very complex invoices or receipts
- Lacks automation options for repetitive tasks
- Bulk processing can be time-consuming
Best for: Small to medium businesses handling complex, non-standard invoices or receipts, especially scanned PDFs. Ideal for high-fidelity, case-by-case conversions but not for high-volume, automated processing.
4. Free online PDF to Excel converters
When manual entry becomes too time-consuming, free online PDF to Excel converters can be a step up. These tools allow you to upload your PDF and receive an Excel file in return.
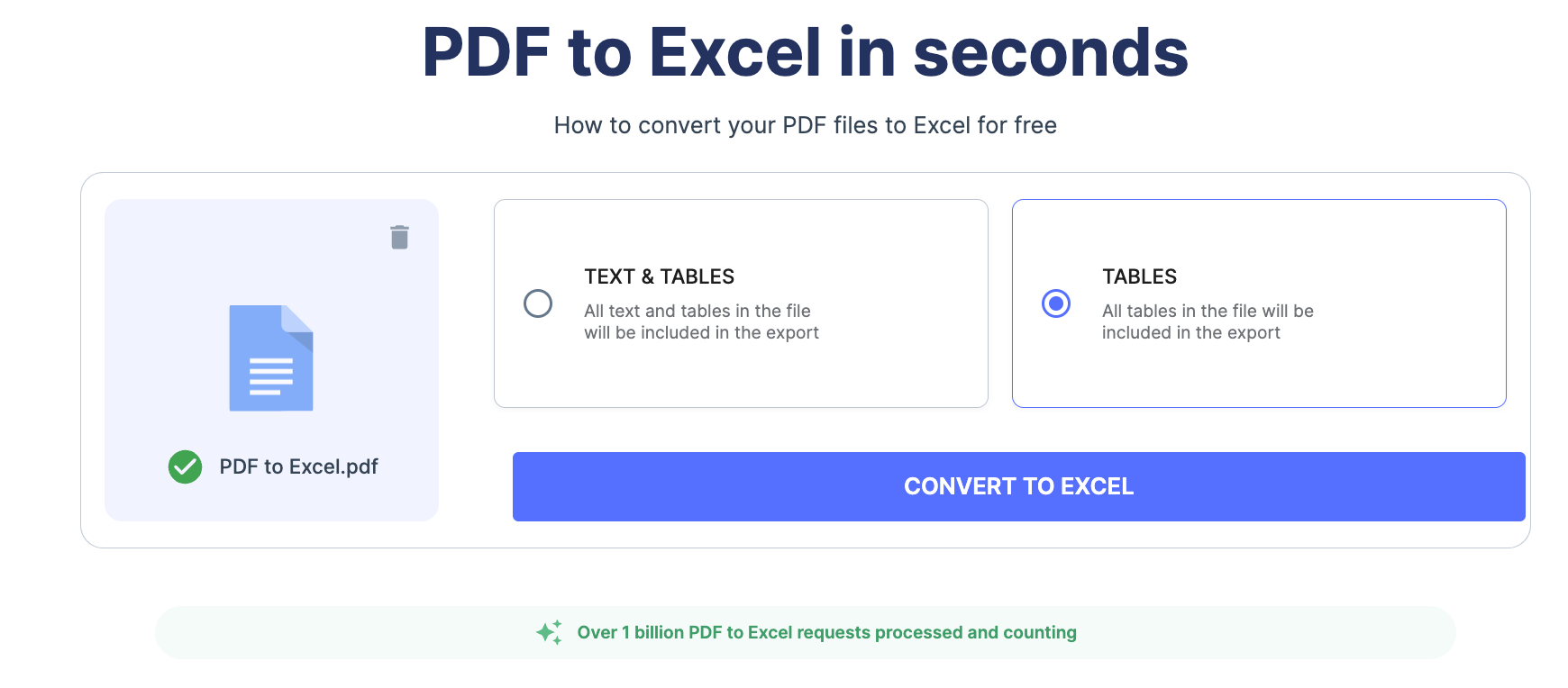
Some popular options include:
- PDF to Excel Tool
- SmallPDF
- Adobe Instant PDF to Excel converter
- pdfFiller
Here's how to use them:
- Choose an online PDF to Excel converter
- Upload your PDF file or drag and drop your PDF file into the box
- Select ‘Convert to Excel’ to start the PDF conversion process
- After a few seconds, your Excel file will be automatically downloaded
While these tools can save time, it's crucial to consider data security. Only use trusted services and avoid uploading sensitive financial information to unfamiliar websites.
Benefits:
- Faster than manual entry
- No software installation required
- Can handle multiple pages at once
Drawbacks:
- Accuracy may vary, especially with complex layouts
- Usage limits may be imposed
- Clutter, poor user experience, and ads
- Potential privacy concerns with uploading financial data
- May struggle with scanned or image-based PDFs
Best for: Medium-sized businesses dealing with 50-100 invoices monthly. A retail store with multiple suppliers could benefit from this method.
You might need a more robust approach for processing high-volume invoices or dealing with complex formats. The manual upload and download process can become time-consuming, and there's no built-in way to standardize or categorize expenses across multiple documents.
5. Mobile scanning apps
In today's fast-paced business environment, mobile solutions offer unparalleled convenience for managing expenses on the go. These apps streamline expense management, improve compliance, and can help reduce tax burdens.
Let's explore two types of mobile apps that can transform your invoice and receipt processing:
a. General document scanning apps
Popular apps like Adobe Scan, Microsoft Lens, or Google Drive's scanning feature offer versatile document scanning capabilities.
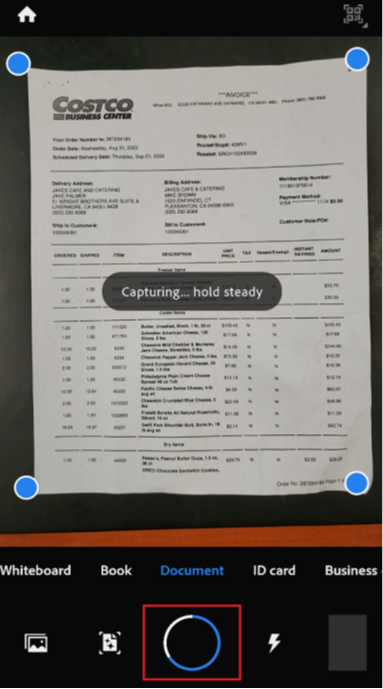
How it works:
- Download a document-scanning app on your smartphone
- Take a clear photo of your invoice or receipt
- The app enhances the image and converts it to a PDF
- Export the PDF to your preferred cloud storage or email
Benefits:
- Versatility in scanning various document types
- High-quality image enhancement
- Easy integration with cloud storage services
- Digitizing receipts ensures you have clear, legible copies for tax purposes
Limitations:
- Manual data entry is still required for Excel conversion
- Limited automated data extraction features
Best for: Small businesses or freelancers with a low volume of receipts and users who need to scan a variety of document types beyond just receipts.
You should look for apps that offer offline functionality. These apps allow you to scan receipts or invoices even without an internet connection and sync them later.
b. Dedicated receipt scanning apps
Spend and expense management like Ramp, Expensify, Navan, Zoho Expense, or Dext offer specialized mobile apps designed specifically for capturing and processing receipts. These apps typically offer more advanced features tailored to expense management.
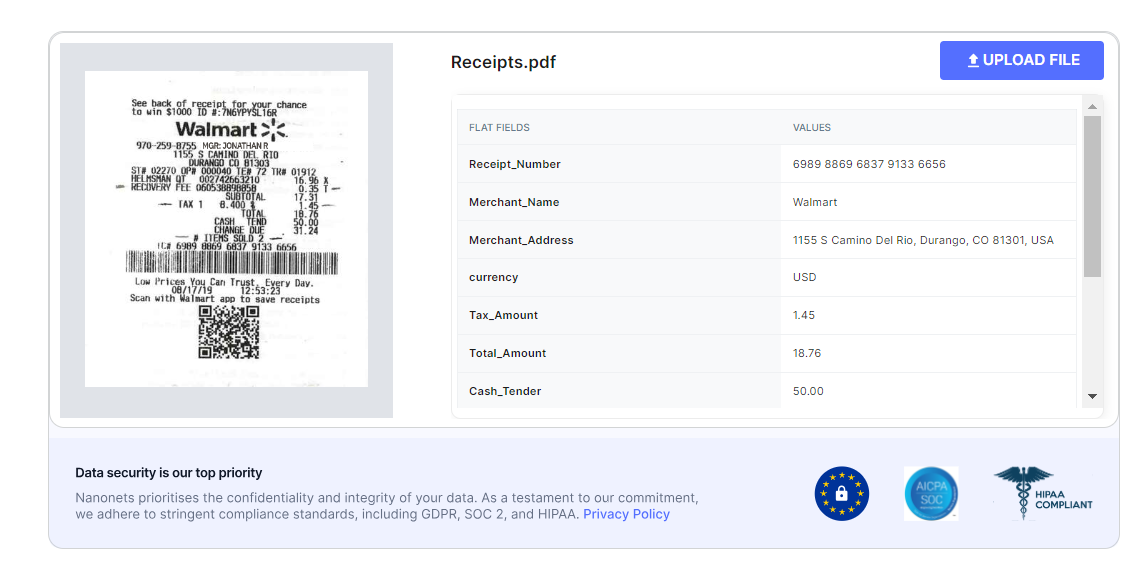
How it works:
- Download a receipt-scanning app
- Capture an image of your receipt
- The app's OCR technology extracts key data
- Review and confirm the extracted information
- Export the data to Excel or submit the expense data for approval through the app's built-in workflow (if applicable)
Benefits:
- Automated data extraction and categorization
- Real-time expense tracking
- Direct integration with accounting systems
- Faster reimbursement processes
- Multi-currency support for global businesses
Limitations:
- May require subscription fees for advanced features
- Potential learning curve for full feature utilization
Best for: Medium to large businesses with high expense volumes and multiple employees submitting reports.
6. AI-powered invoice and receipt processing solutions
For businesses handling high volumes of invoices and receipts or seeking maximum efficiency, AI-powered tools offer a game-changing approach to converting PDF documents to Excel and beyond.
These advanced systems use machine learning to accurately extract data from various formats, including scanned documents and image-based PDFs. They automatically identify key information such as invoice numbers, dates, line items, totals, vendor details, and receipt information.
These benefits aren't just theoretical — they translate to real-world efficiency gains. Consider this: Companies with fully automated Accounts Payable (AP) processes handle more than double the workload of their manual counterparts. They process a staggering 18,649 invoices per full-time employee annually, compared to just 8,689 for those relying on manual methods.
Several companies offer AI-powered invoice scanning solutions, including:
- Nanonets
- Laserfiche
- Docsumo
- BILL AP/AR
- HyperScience
Why use Nanonets?
Nanonets stands out with its comprehensive, user-friendly approach. It offers end-to-end automation, built-in OCR, no-code workflows, integrations with global payment platforms, and 5000+ integrations. This lets you streamline data extraction, PO matching, payments, reminders, and approvals with minimal effort.
Why use Nanonets?
Here's how to use Nanonets for invoice processing automation to automate your invoice processing:
- Sign up at app.nanonets.com (start with a free trial)
2. Use the pre-trained invoice and receipt OCR models for instant results
3. Upload your PDF invoices and receipts or set up automatic import from various sources – Gmail, Google Drive, Dropbox, or other sources
4. Set up data validation rules to flag issues like invalid dates, amounts exceeding thresholds, or missing critical information
5. Set up database matching to verify vendor information or purchase order numbers.
6. Create multiple review stages based on your business needs, assign approvers, and set up conditional routing, such as sending high-value invoices to senior approvers
7. Standardize data using built-in formatting and post-processing tools — convert date formats, detect currencies, and remove unwanted characters
8. Set up automatic exports to Excel, or integrate directly with systems like QuickBooks, Xero, or Salesforce
Pro tip: Use Nanonets' to automate three-way matching by comparing invoice data with purchase orders and goods receipts. Set custom validation rules to match key fields like PO numbers, quantities, and prices. The system flags discrepancies outside your defined tolerances, routing only exceptions for human review.
Top features:
- 98%+ accuracy in data extraction for both invoices and receipts
- Reconcile invoices with automated 2, 3, and 4-way matching.
- Invoice and receipt classification and categorization
- Customizable approval workflows
- Integration with 5000+ platforms and payment gateways
- GDPR and CCPA-compliant
- Supports multiple languages and currencies
Benefits:
- Significant time savings in invoice and receipt processing
- Reduced manual errors in expense reporting
- Improved cash flow management and expense tracking
- Enhanced compliance and audit trails
- Free migration assistance
- Scalable solution that grows with your business
Drawbacks:
- May be overkill for businesses with low invoice volumes
- Tagging and mapping invoice details is time-consuming.
- No mobile app
Best for: Perfect for large enterprises processing 500+ complex invoices and receipts monthly. For instance, a multinational company managing expenses across multiple departments and countries.
Here’s what customers say about Nanonets:
The benefits of converting PDF invoices and receipts to Excel
Invoice errors cost companies worldwide millions annually, with some mistakes remaining undetected for years. For instance, telecommunications giant Telstra had to repay over $3 million in fines due to overcharging customers for 12 years.
These costly blunders often stem from manual processing errors, data transfer issues between systems, and outdated procedures. Accurately extracting invoice and receipt data into Excel spreadsheets unlocks financial insights trapped in static documents. It empowers you to make informed business decisions.
Converting both PDF invoices and receipts to Excel enables you to:
- Quickly sort, filter, and analyze your financial data – quickly identify trends, track expenses, and generate reports.
- Automated conversion minimizes the risk of typos and transposition errors that often occur during manual data entry.
- Convert hundreds of documents in minutes, saving your team from manual data entry and freeing up valuable time for more strategic tasks.
- Categorize expenses, track payment statuses, and maintain a clear financial overview with Excel's structured format.
- Many accounting software solutions accept Excel files, making updating your financial records and generating reports simpler.
- Easily accessible Excel files simplify the audit process, allowing you to retrieve and present financial data when needed quickly.
- Automate the creation of expense reports, get visibility into spending patterns, enforce expense policies, and streamline reimbursement processes.
Final thoughts
Remember, converting PDFs to Excel is just one part of the equation. The next step is often importing this data into your accounting software. AI-powered automation solutions like Nanonets offer direct integration with popular accounting platforms such as QuickBooks, Xero, and Sage.
This allows for seamless data transfer, reducing manual entry errors and saving time. For example, you can set up automatic syncing of categorized expenses from your Excel sheets directly into your QuickBooks account, ensuring your financial records are always up-to-date.
With Nanonets, finance pros can reduce manual work, boost productivity and accuracy, and concentrate on the more important aspects of their work. Give Nanonets a try today and begin simplifying your invoicing process.
FAQs
How to convert PDF invoices to Excel?
- Use Excel's built-in feature: Data > Get Data > From File > From PDF.
- Try online converters: Upload PDFs and download converted Excel files.
- For advanced needs, use OCR software like Nanonets for selective conversion and batch processing.
How to import invoice PDF to Excel?
In Excel, go to Data > Get Data > From File > From PDF. Select your invoice and choose the tables to import. For better accuracy with complex layouts, use Adobe Acrobat Pro's 'Export PDF' feature or specialized invoice scanning software like Nanonets.
How do I insert a PDF invoice into Excel?
While you can't directly insert a PDF, you can link to it. Go to Insert > Object, select Create from File, and browse to your PDF. This creates a link to the PDF within your Excel file.
