
PDF files are probably the most commonly used format for storing and sharing documents today. In addition, Excel is the most widely used spreadsheet tool for data analysis and processing. Therefore, having to convert data from PDF to Excel is a common use case for teams and businesses.
Why convert PDF to Excel?
It is necessary to convert PDF to Excel because the data or information stored in a PDF file is not editable. To manipulate the PDF data, it must first be converted into an editable format like Word or Excel.
There are many ways to convert PDF to Excel. However, most businesses want to be able to convert this data without installing any additional software. Businesses can convert PDF to Excel without software, manually, with the help of online no-code tools, or through Microsoft Excel.
The best method for any business to convert PDF to Excel without software is to use a no-code tool such as Nanonets. Nanonets is not only fast and accurate it can also help businesses automate their document workflows, therefore decreasing the time taken and reducing errors.
How to convert PDF to Excel without software?
This article will discuss the top 3 ways to convert PDF to Excel without software, their advantages, disadvantages, and use cases.
Three ways to convert PDF to Excel without software are -
- Convert PDF to Excel manually
- Convert PDF to Excel through an online no-code tool like Nanonets
- Convert PDF to Excel with Microsoft Excel
#1. Convert PDF to Excel manually
Copy-pasting the content of a PDF directly into an Excel workbook is the simplest and quickest way to extract data from PDF to Excel. This is also the most commonly used method for converting PDF into Excel.
To convert PDF to Excel manually, follow these steps -
Step 1: Open the PDF from which the data needs to be extracted. Select the content that needs to be extracted using the cursor or press Ctrl+A to extract all the data from the PDF to Excel.
Step 2: Open a new Excel spreadsheet, right-click on any empty cell and select ‘Paste Special’
Step 3: In the pop-up window, select ‘Paste’ and then select ‘As Text’. Click ‘OK’ to confirm.
Step 4: The content copied from the PDF should appear in the Excel spreadsheet. Alternatively, you can directly paste using Ctrl+V in the Excel spreadsheet.
The copy-paste method to extract data from PDF to Excel is the simplest and fastest way to convert PDF to Excel. It does not require any internet connection or any additional software. However, there are a couple of drawbacks of using this method -
- Files lose their original formatting when copy-pasting from PDF to Excel.
- This method is time-consuming and not feasible in cases where data needs to be extracted from multiple PDFs.
An alternative could be using an interim Word document, paste the data from the PDF to the Word document first and then convert that to an Excel spreadsheet. Read all about how to convert Word to Excel here.
#2. Convert PDF to Excel through an online tool like Nanonets
Nanonets PDF to Excel converter is an online tool that allows you to convert your PDF files to Excel format without downloading or installing any software. It is a fast, easy, and free solution that provides excellent results.
The online tool can handle even complex PDF files, ensuring your data is transferred accurately to the Excel spreadsheet.
Here’s how you can convert PDF to Excel in 4 simple steps:
- Go to Nanonets PDF to Excel Tool.
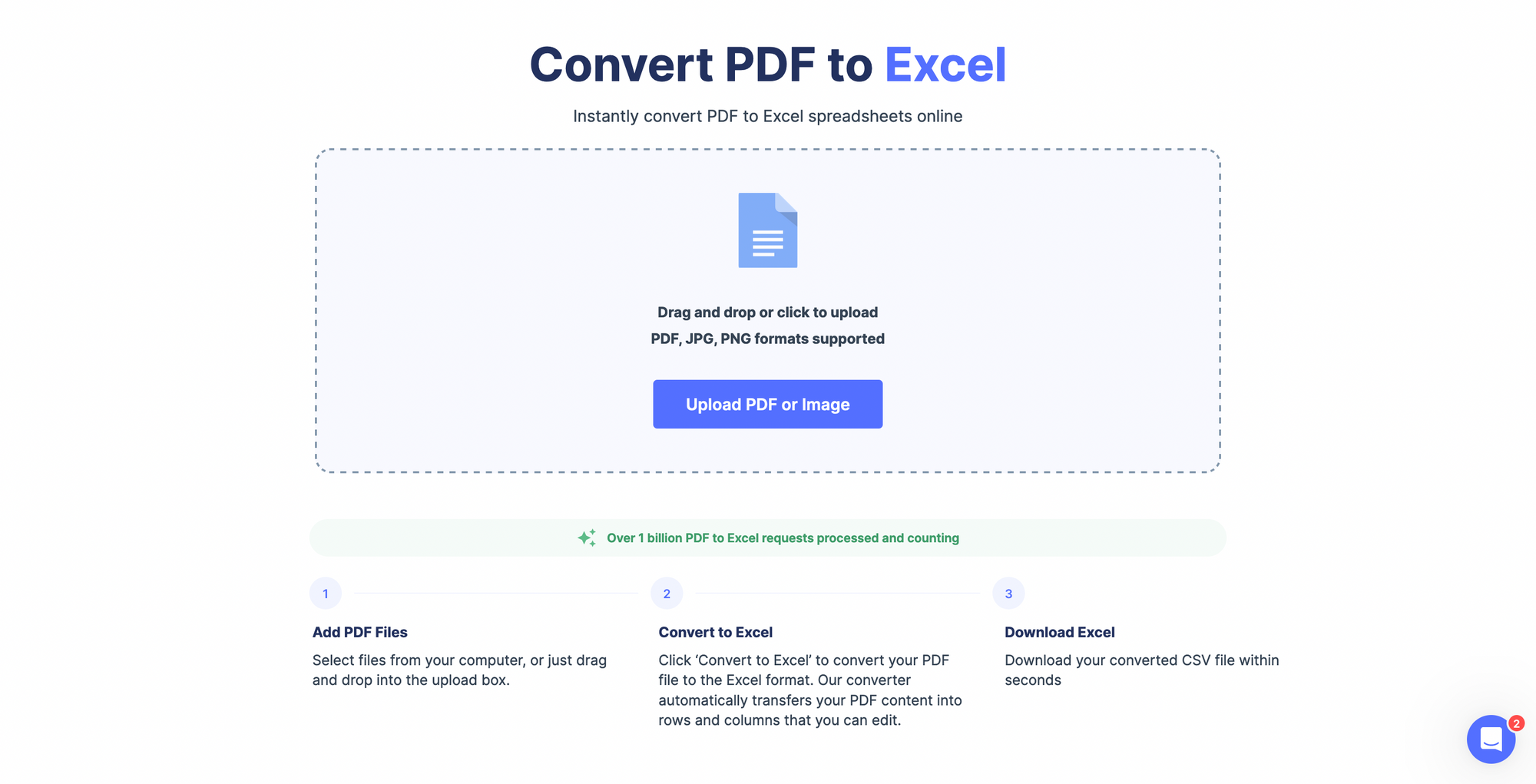
- Upload your PDF file or drag and drop it into the box. Select what should be exported, only Tables or both Text and Tables.
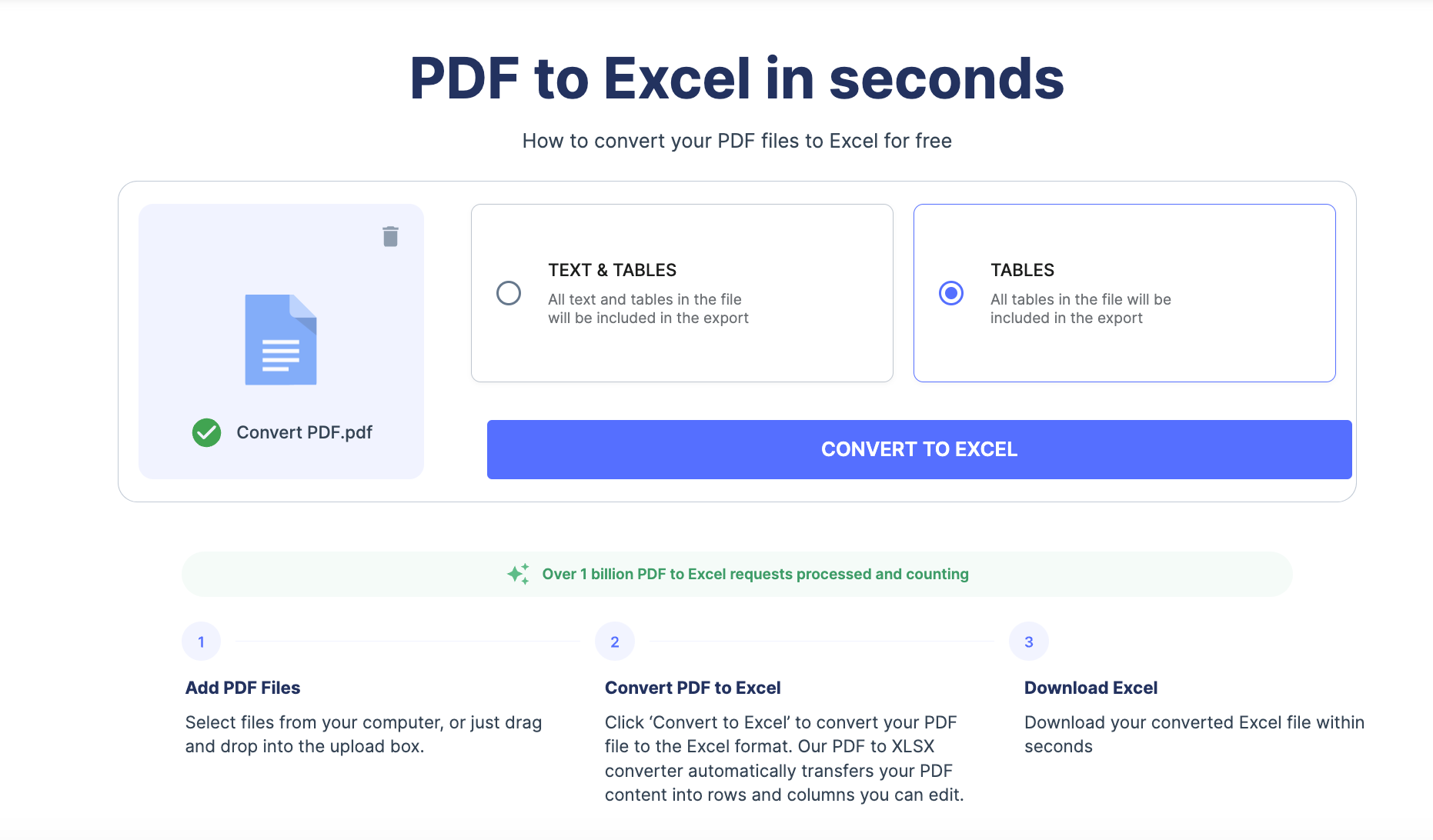
- Select “Convert to Excel” to start the PDF conversion process.
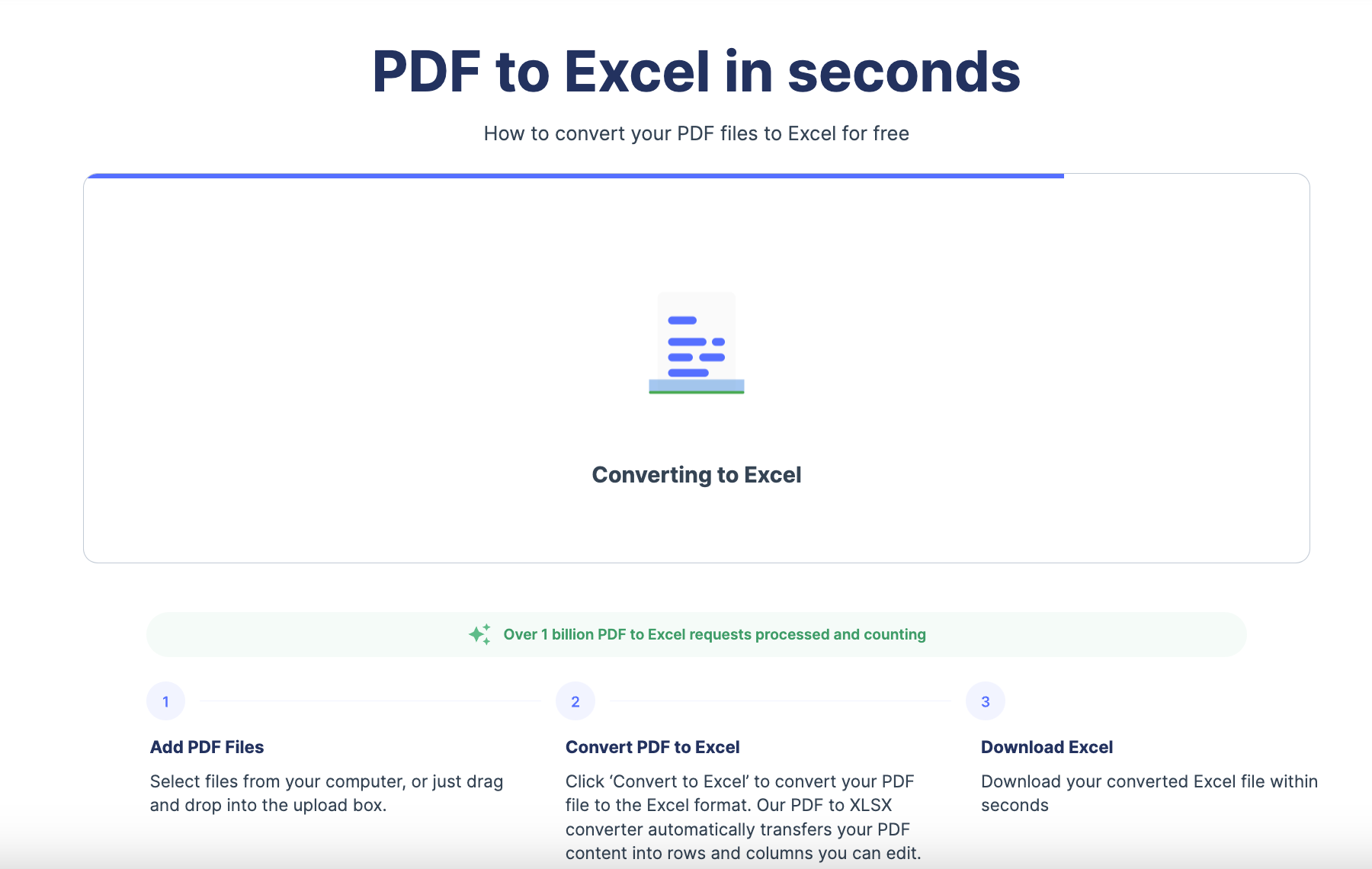
- After a few seconds, your Excel file will be automatically downloaded.
#3. Convert PDF to Excel with Microsoft Excel
To convert PDF to Excel directly using Microsoft Excel, follow these steps -
Step 1: Create a new spreadsheet and go to the data tab.
Step 2: Navigate to ‘Get Data’ > ‘From File’ > ‘From PDF’
Step 3: Navigate to where the file is stored on your computer and select the PDF file.
Step 4: Review the data in the preview tab and click ‘Load’ if everything looks fine. Data is loaded into the query section, right click on it and click ‘Load to’
Step 5: Select the location where you want to paste the data and click ‘OK.’ The data should be loaded in that location.
This method is fairly accurate for tabular data and does not require additional software. However, it is very time-consuming and cannot be automated. Also, if the data on PDF is unstructured, this method may not be very accurate.
Why use Nanonets' PDF to Excel converter?
The Nanonets PDF to Excel tool is based on Nanonets’ OCR software, which can extract text, tables, and codes from your PDF without losing formatting. Apart from this, the Nanonets PDF to XLS tool is:
- Completely free to use
- 98%+ accuracy
- Can extract data from skewed, rotated, or blurry PDFs
- Secure to use
- Does not retain your data
- Requires no email or signup to use
Nanonets - PDF processing platform
Introduction to Nanonets
If you regularly convert PDF to Excel, using the Nanonets OCR platform might be the best option.
Nanonets provides customized solutions for enterprises looking to automate PDF to Excel conversion. Nanonets can extract tables, data & metadata with over 98% accuracy.
One of the main use cases of Nanonets is to automate manual document processing tasks, which could be:
- PDF data extraction,
- View/Edit or Remove PDF Metadata,
- Document Archiving,
- Document Approvals
- Merge, Split, or rearrange PDF pages,
- Zonal OCR
- Converting handwritten documents to text,
And more.
Nanonets is an online OCR software; therefore, you can use all the features from your browser without downloading anything.
It is a perfect option for businesses of all sizes looking to optimize their document processes. Apart from these, here are some reasons to go for Nanonets as your next PDF processing platform:
- 1 Day Setup
- Free Migration Assistance
- Free Trial
- 24x7 Support
- No-code intelligent automation
- The dedicated customer success manager
- Cloud and On-premise hosting
- SOC2 and GDPR compliance platform
- Automated Audit Trail
- Automated Payments Platform
- 5000+ integrations
- Trusted by 500+ enterprises
- Works with 200+ Languages
- No post-processing required
Do you want to automate PDF to Excel conversion?
We would love to understand your issues and help you rectify them quickly. Book a free consultation call with our automation experts.
Or explore Nanonets by starting a free trial. No credit card required.
Conclusion
With Nanonets' PDF to Excel converter, converting PDF to Excel without software is a breeze. It's a fast, easy, and free solution that provides excellent results.
Following the simple steps outlined in this blog post, you can easily convert PDF to Excel and start working with your data quickly.
In addition to converting PDF to Excel, Nanonets can support multiple data extraction use cases for all kinds of business tasks, such as,
- PDF to CSV
- Searchable PDF
- PDF to JSON
- PDF to Text
- PDF to XML
- PDF Bank Statement Converter
- PDF OCR
- Barcode Scanner
- QR Code Scanner
- Website Scraper
- Image to Excel
Nanonets provides both pre-trained and custom data extraction models to ensure it can support all types of documents and use cases.
FAQs
Is Nanonets' PDF-to-Excel conversion tool safe?
Yes, Nanonets' PDF-to-Excel tool is safe to use. We do not store any information, and we do not sell any information.
Is Nanonets' PDF-to-Excel conversion tool free to use?
Yes, Nanonets' PDF-to-Excel tool is free to use.
How do I convert a PDF to Excel without software?
You can use Nanonets' PDF-to-Excel tool to convert PDF to Excel online in 4 simple steps without the need to install or download any additional software.
- Upload your PDF file by clicking the button.
- Click 'Convert to Excel' to start the conversion.
- Wait for Nanonets to convert the PDF to Excel.
- Once done, Nanonets will automatically download the converted file onto your computer.
Can I convert multiple PDF files to Excel?
Yes, Nanonets' PDF-to-Excel tool can process PDF documents in large batches and even automate document processing workflows so that minimal manual intervention is required.
Schedule a call with our team to learn more.
How can I convert PDF to Excel on Mac?
The most common method of converting PDF to Excel on Mac is through the Preview application. Open the PDF through Preview and select "File" > "Export as PDF". Select "Excel" as the output format, choose the location, and click "Save".
While simple, this method does not maintain the formatting in the PDF when extracting it to Excel. Alternatively, Nanonets' PDF-to-Excel converter can be used across both Windows and Mac without the need for any additional software and still provide 98%+ accuracy on the exported files.



