
Numerous studies have revealed that a significant majority, precisely 65% of individuals, possess a higher retention rate when information is presented through visual mediums, such as images and PDFs. This explains why visual content is so prevalent on platforms like social media, WhatsApp, Reddit, blogs, and emails. While this works well for sharing memes, dealing with text-heavy images or PDFs in professional settings can be challenging. Extracting text from images or PDFs can be time-consuming and hinder productivity.
Well, Google Docs and Google Drive have your back. Google has a hidden OCR tool that you can use to convert images to text in minutes. Let’s look at this Google Docs OCR tool and its use.
Furthermore, we will also explore OCR and document data extraction for business use cases in detail, and how Nanonets can help.
How to convert images/PDFs to text using Google Drive OCR
On PC:
Let’s consider you have an image and you want to extract text from the image using Google.
Step 1: Upload the image you want to convert to text on Google Drive.
Step 2: Right-click the image. Select Open with > Google Docs
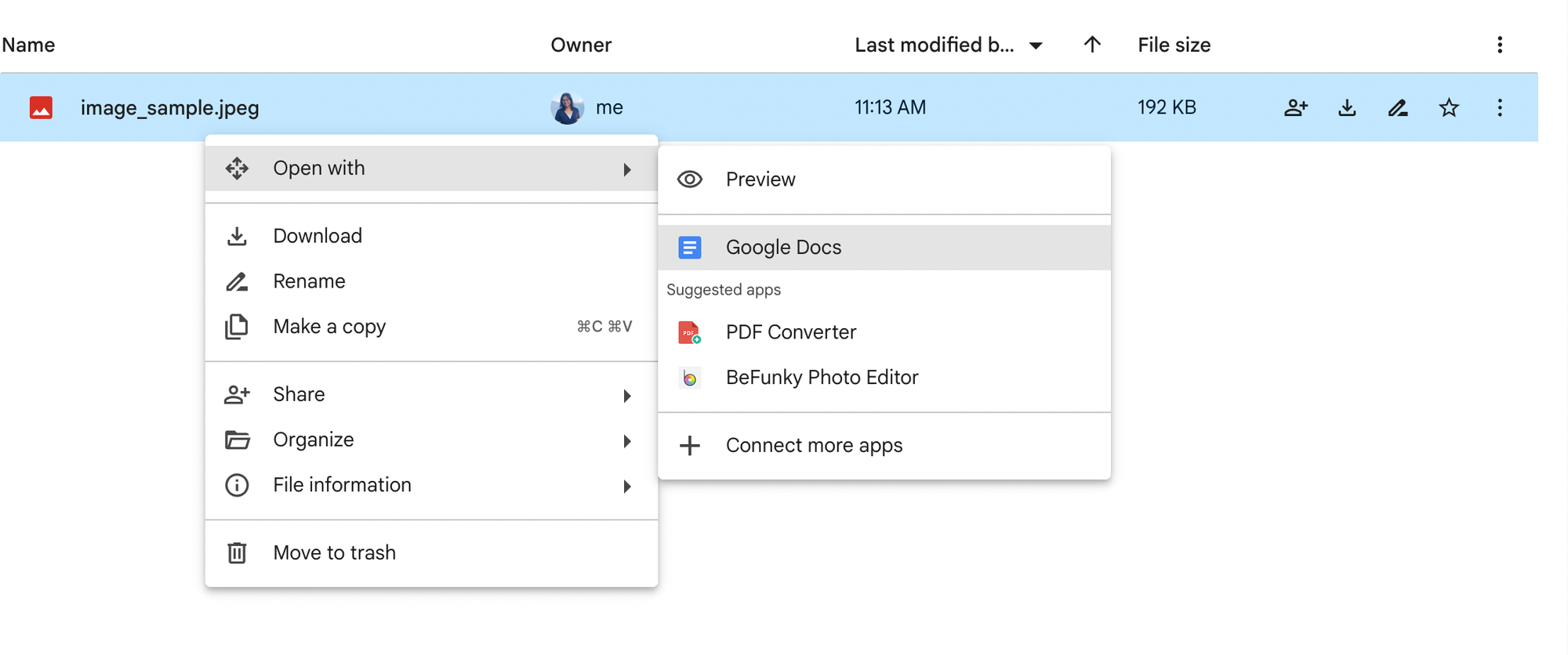
Step 3: Wait for some time. A new document will open text in the image at the bottom.
P.S: The Google Docs OCR tool extracted the text from the image! Did a great job with a well formatted text block.
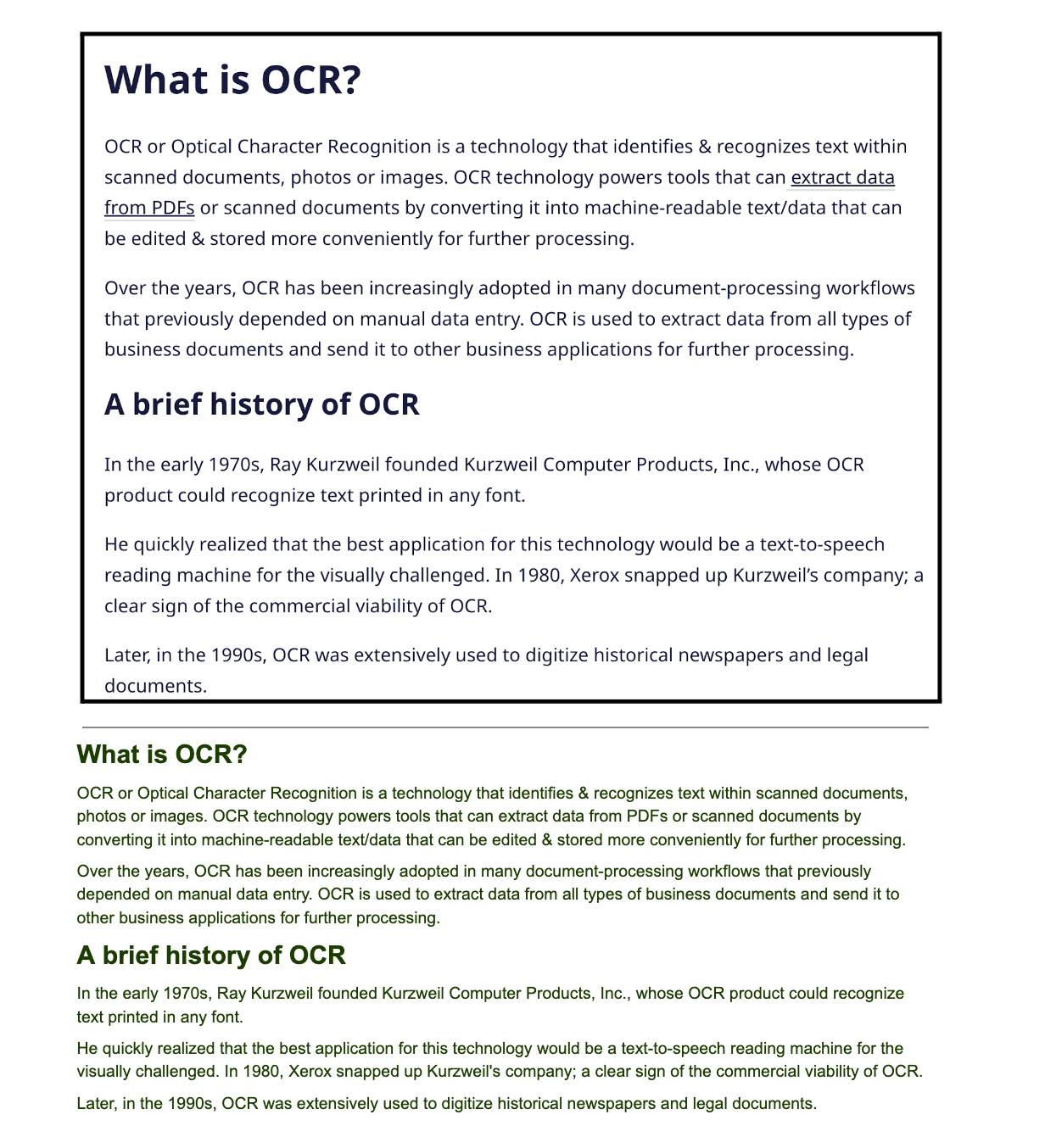
On Android / Apple devices:
To convert PDF and image files to text using Google Drive OCR on your Android / Apple device, go to drive.google.com.
Can you convert text-heavy images to text with Google Drive?
Let’s try one more experiment. We tried an image with less and mostly well formatted text and saw that Google Drive OCR is able to handle that very well. Let's take an example of a more complex image with lots of text and feed it to the Google Drive OCR tool.
Let’s check out the results.
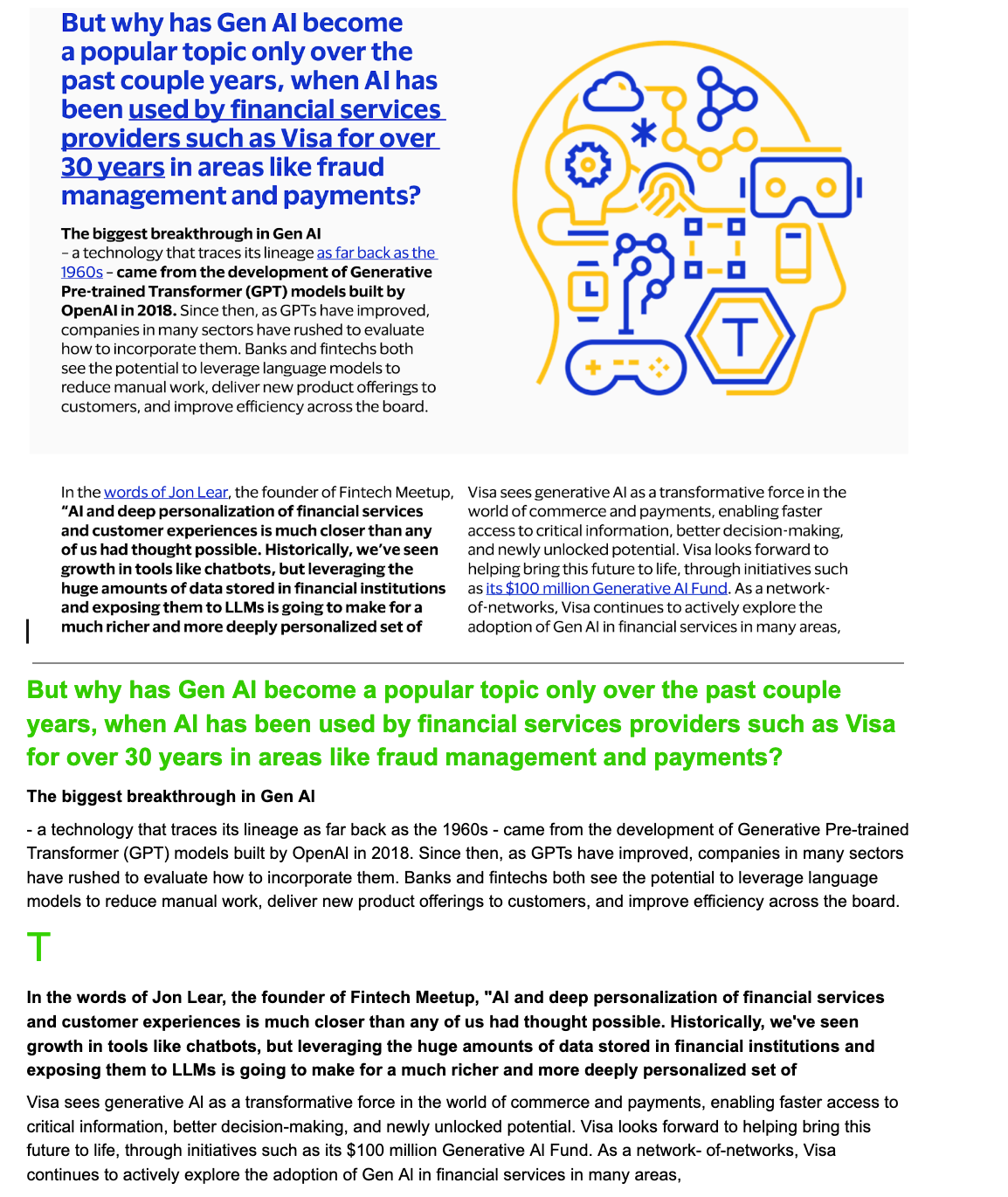
As can be seen, it's not perfect, but if you're willing to spend time cleaning up the output, you can still make it work. While the image-to-text Google tool tries to imitate the bold sections and subheadings, it requires some post-processing.
While it may not be the perfect tool, it is better than writing the entire text yourself!
You can use Google drive OCR to convert PDF to Google Docs. Google documentation sheds some light on how you can prepare your files for using the Google image to text feature.
Here are some tips to ensure best results when using Google Drive OCR / Google Docs OCR to convert images to text:
- Format: Supported formats include PDFs (multipage documents) or photo files (.jpeg, .png and .gif)
- File size: The file should be 2 MB or smaller.
- Resolution: Text should be at least 10 pixels high.
- Orientation: Making sure the image has the right side facing up, else it may lead to errors in output.
- Font and character set: Common fonts such as Arial or Times New Roman can be detected with higher accuracy.
- Image quality: Higher quality images with better contrast give better results.
Looking for OCR and data extraction from Google Drive files? Look no further! Try Nanonets today.
How to find images and PDFs with text in Google Drive
Google's built-in OCR tool can do more than just converting PDFs/images to text. You can also use it to quickly find images or PDFs containing a specific search term within your Google Drive.
Simply enter the keyword you're searching for in Google Drive's search bar, and it'll display all the files that feature that text somewhere in the search results. You can also filter your search by file type, location, and owner as usual.
Google Drive OCR for Business Use Cases
Nanonets is an AI-based OCR software that can extract text from PDFs, images, and documents with 95% accuracy in 200+ languages. In addition, with automated document workflows, Nanonets can automate every aspect of your manual document processes, like document data capture, document classification, document storage, and more. It has ready to use integrations with Google Drive, and can ingest your files from your drive to process and extract data from them, and even provides export options to automatically send the extracted data to a software / ERP / database of your choice, including populating the data in Google Sheets.
You can use pre-trained OCR models to extract data from PDFs, invoices, emails, bills, receipts, passports, and more without writing a single line of code.
There are many OCR alternatives like Power Automate and Abbyy. But, here is why Nanonets is perfect for enterprises due to following reasons:
- Setup in <1 Day
- Free Trial Plans
- Pay as You go plans
- 24x7 Support
- Modern UI - Better than all the OCR software out there!
- Pre-trained OCR models
- Train Custom Model in 15 minutes
- Professional OCR Services - Our team creates and trains your models
- Training Support
- Automate Accounts Payable, Customer Onboarding, Mailroom, and more.
- Connect with 5000+ Software with API & Zapier
How to set up Google Drive OCR with Nanonets
Here are the steps to set up an automated import of new and incoming files in a Google Drive directory to Nanonets for data extraction. You can complete the workflow further and choose one of our export options to software / ERP / database of your choice.
- Sign up / login into Nanonets.
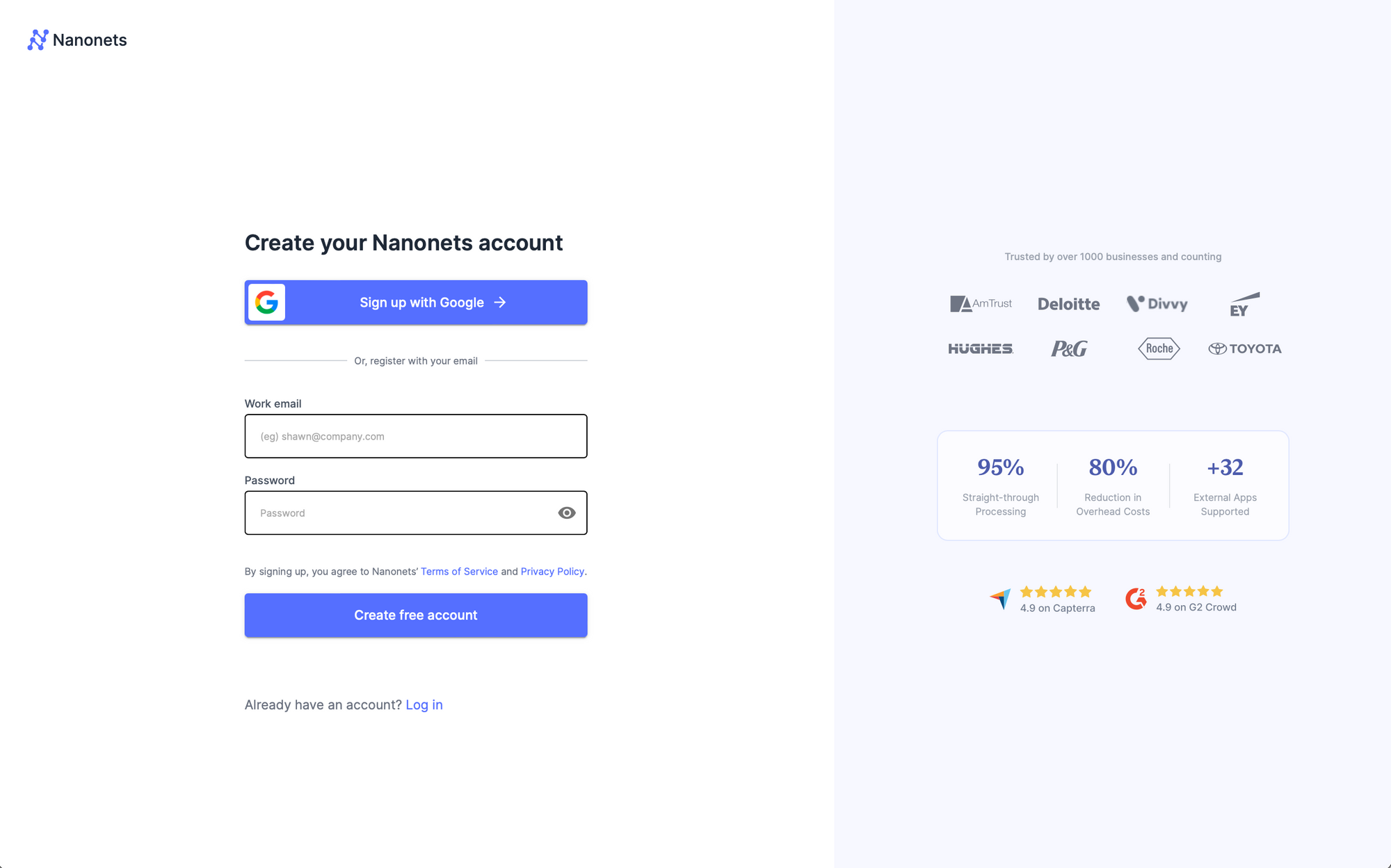
2. Choose a pretrained model based on your document type / create your own document extractor within minutes.
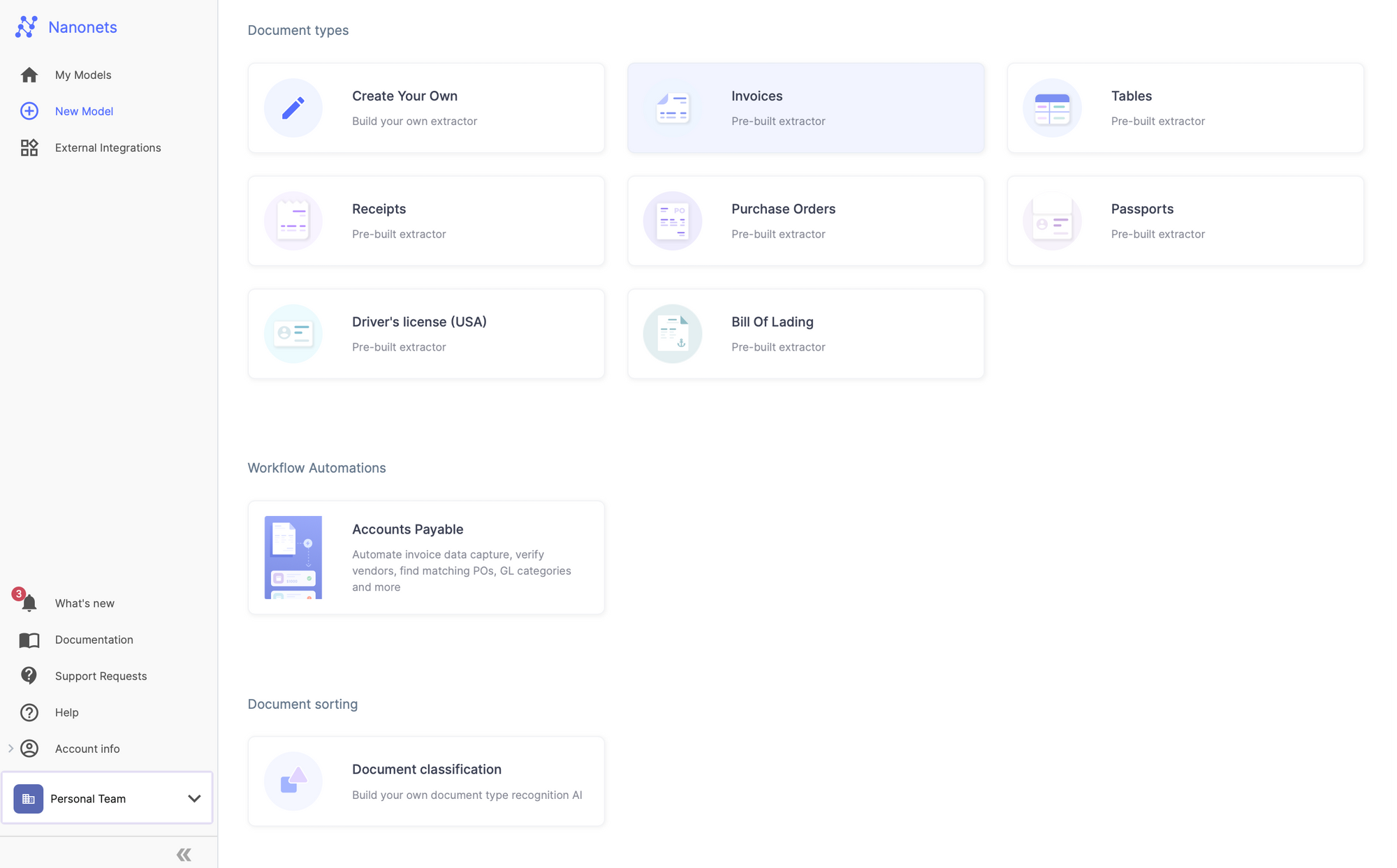
3. Once you have created your model, go to the workflow section of your model.
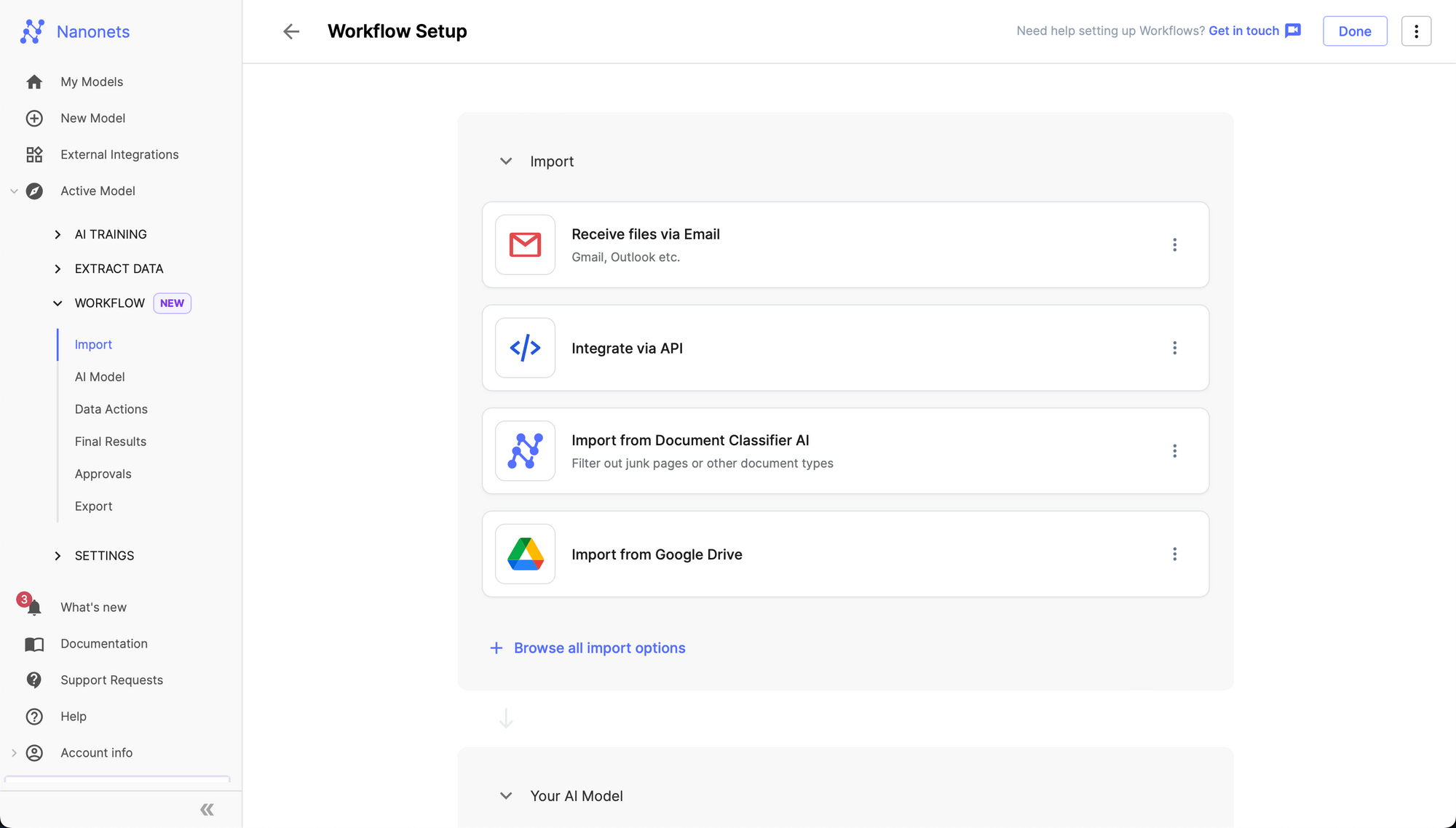
4. Go to the import tab.
5. Select Google Drive from the "Browse all import options" modal.
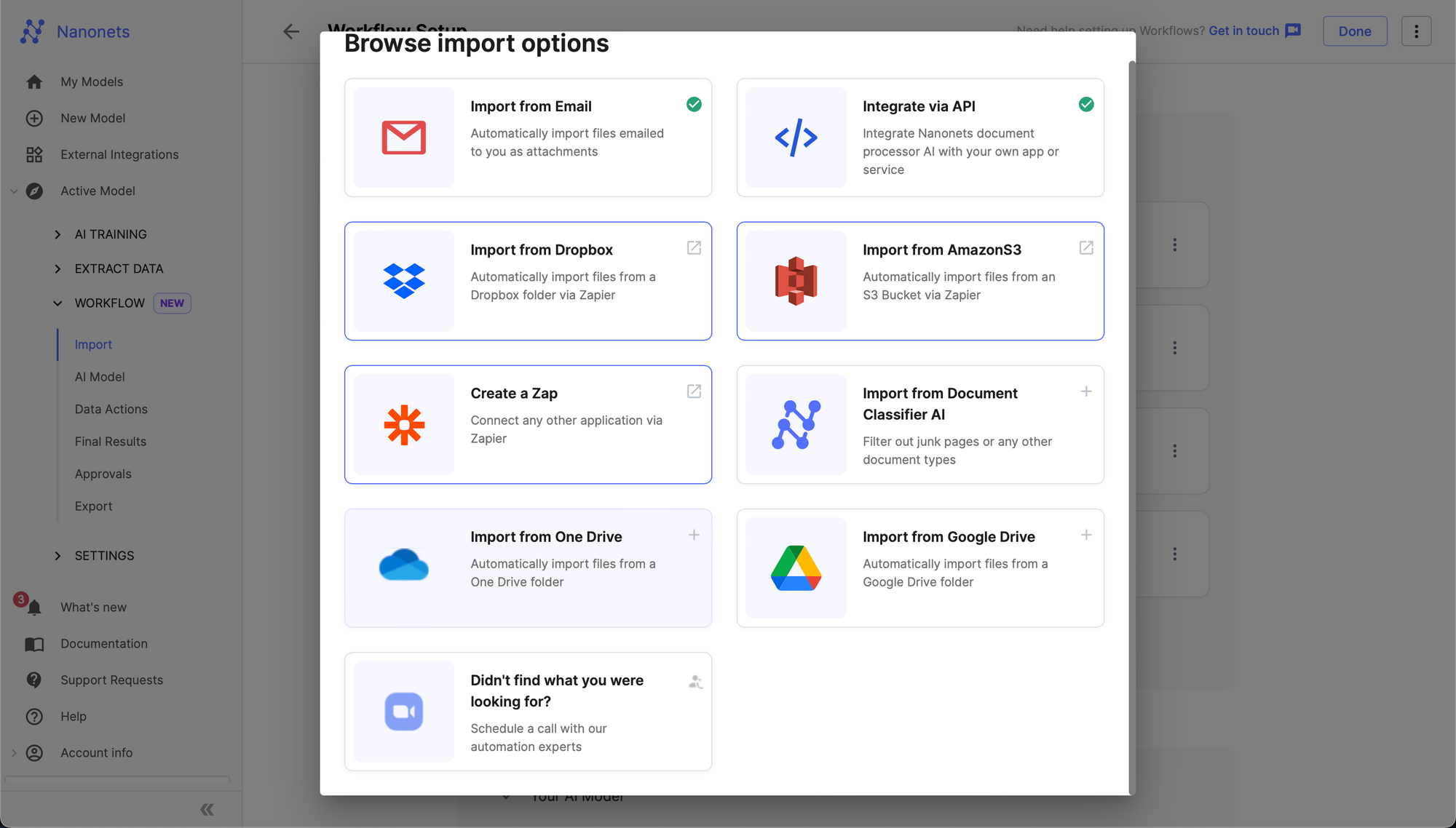
6. Authenticate your Google Drive Account.
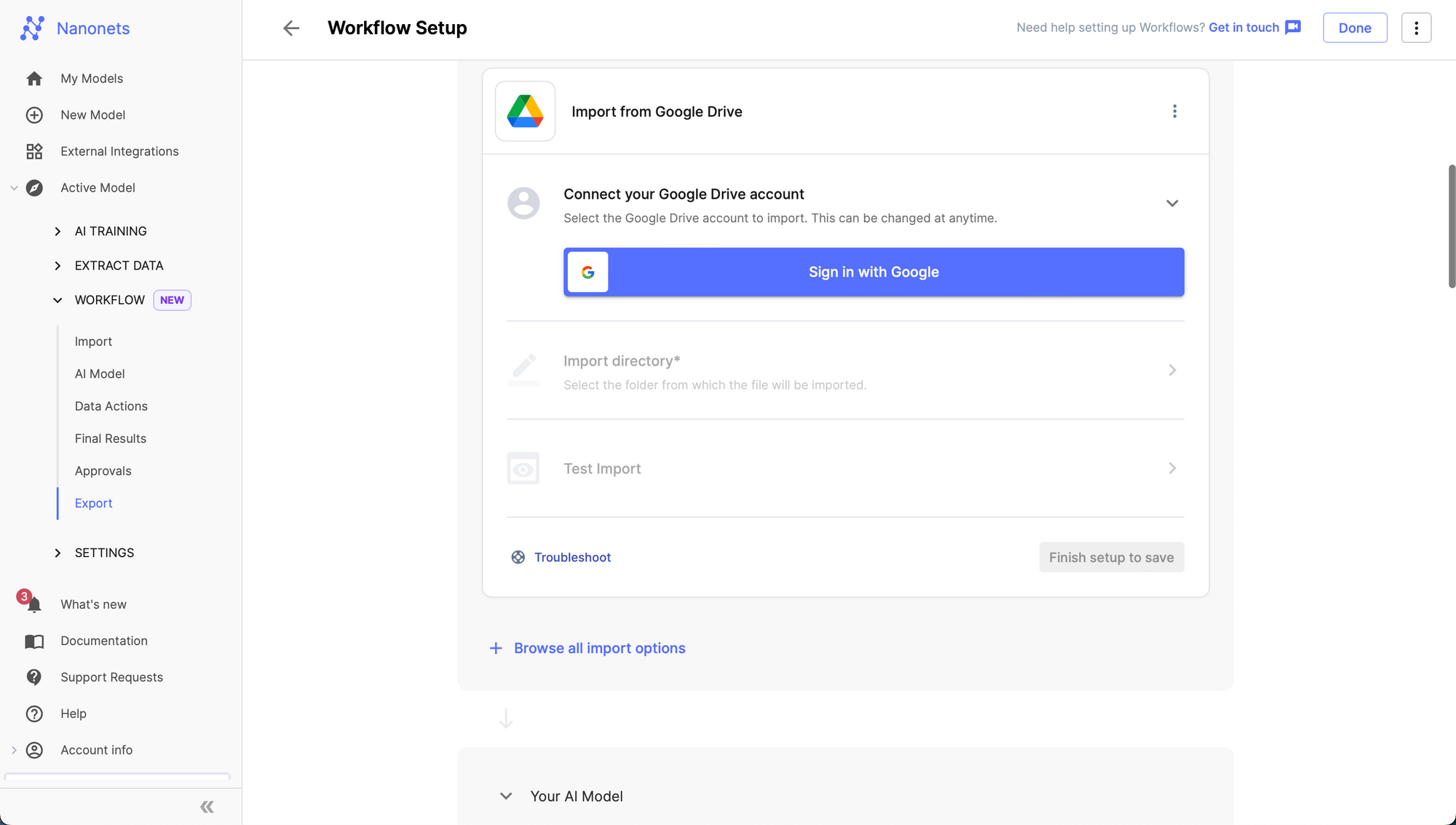
7. Choose the folder you want to import from.
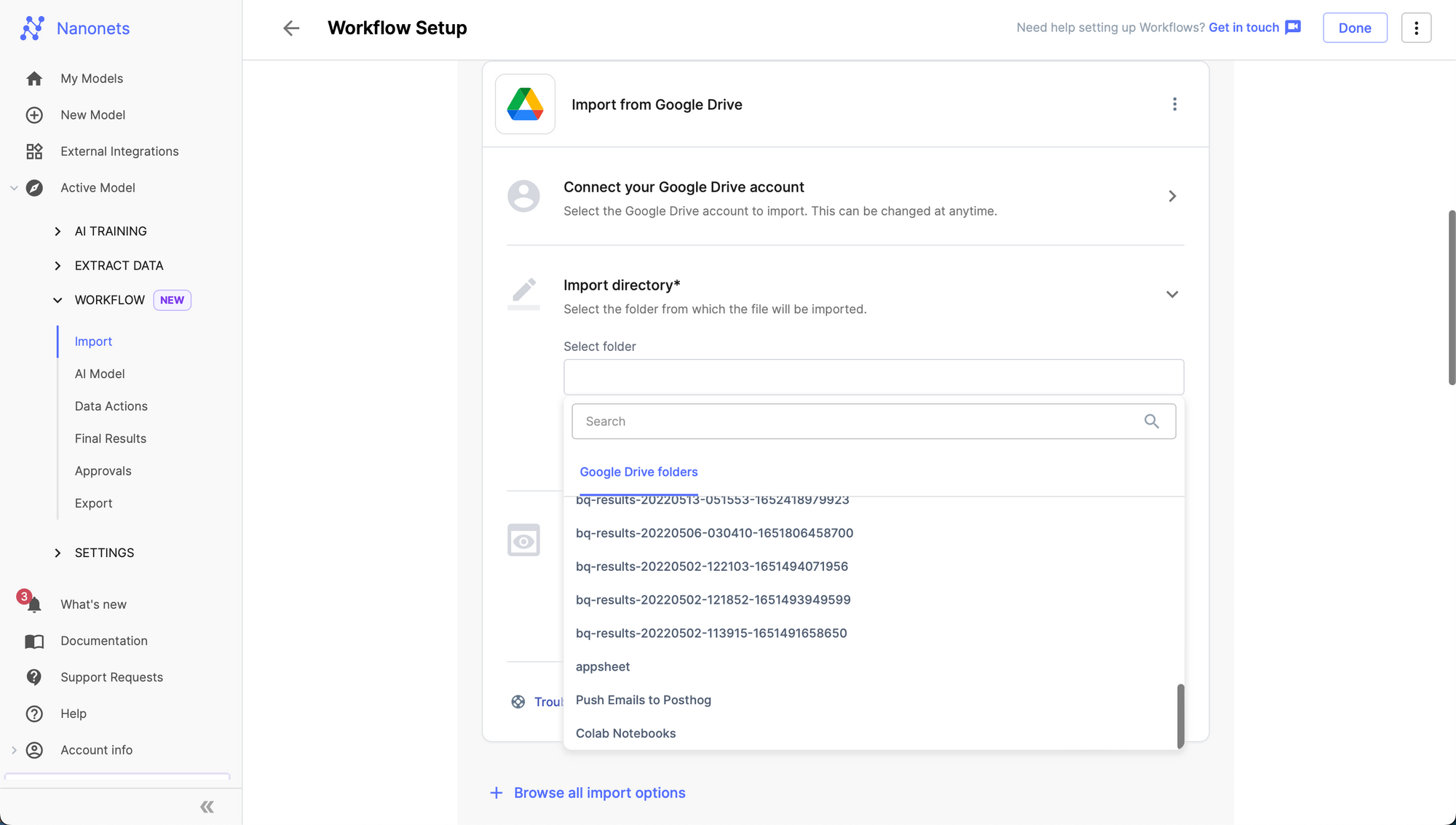
8. Click on Add integration.
The integration will be added to your Google Drive account. Based on the folder you selected, all new and incoming files in that folder will be imported into Nanonets and will be processed by your model which will extract structured data from it. You can also extend the workflow by adding postprocessing, validation / approval rules, exports to software / database of your choice.
How to export extracted data to Google Sheets
You can follow the below steps to set up an export to Google Sheets as part of your Nanonets workflow. All structured data extracted by Nanonets will be exported to your Google Sheets based on the extracted fields & sheets columns matching you provide.
Alternatively, you can also take a look at this demo below to set up the Google Sheets Export with your OCR Workflow.
Here are the steps -
- Sign up / login into Nanonets.
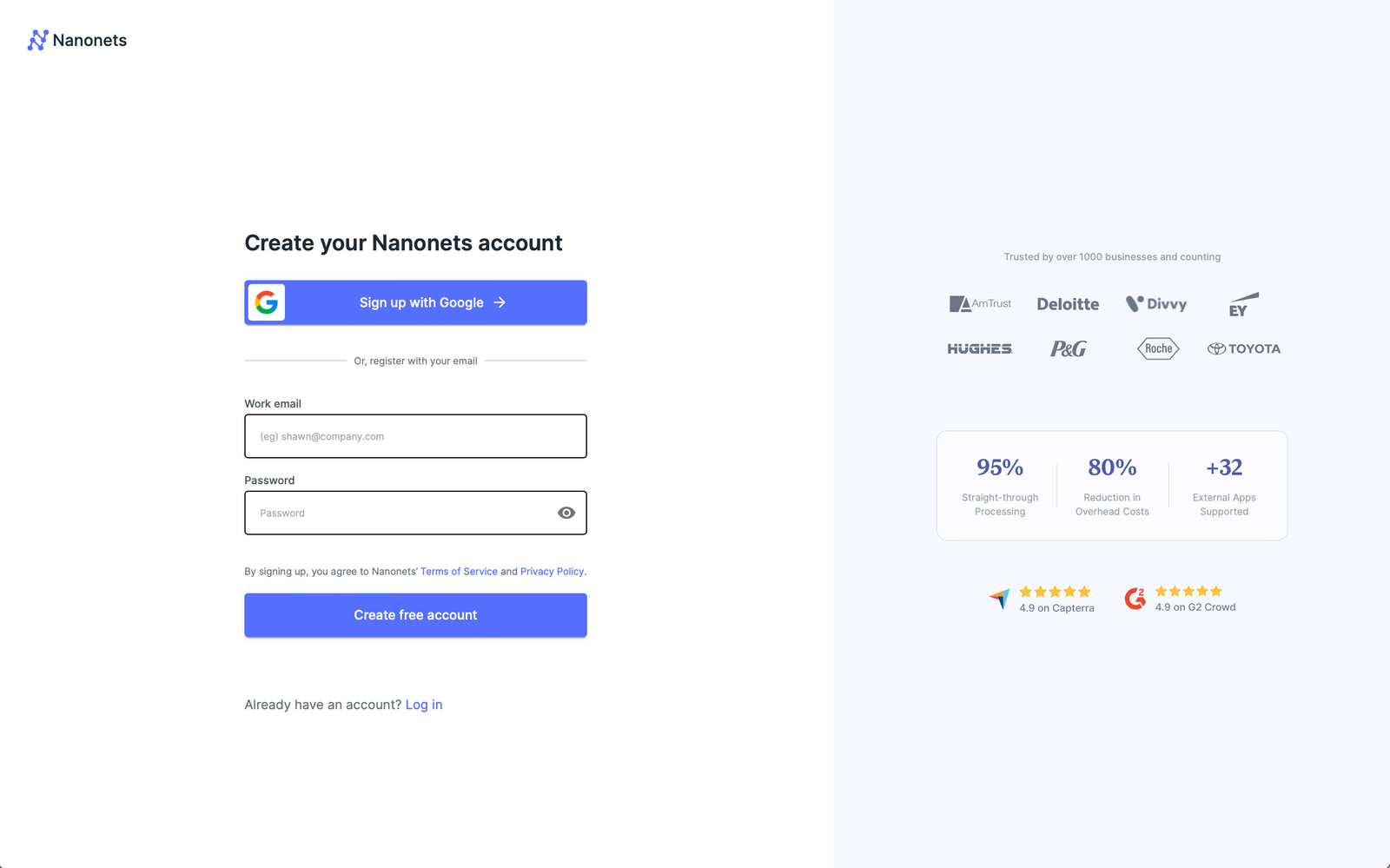
- Choose a pretrained model based on your document type / create your own document extractor within minutes.
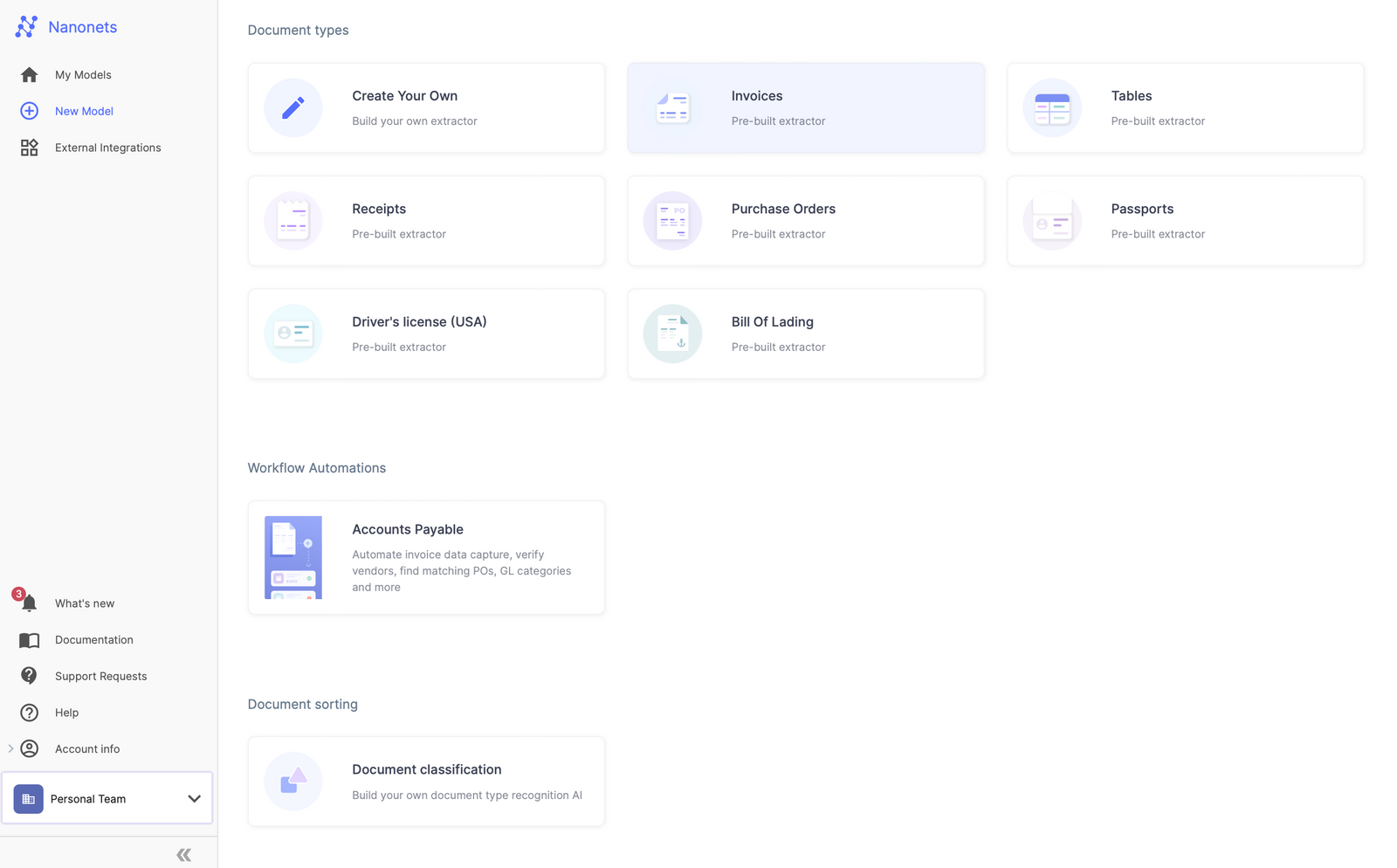
- Once you have created your model, go to the workflow section of your model.
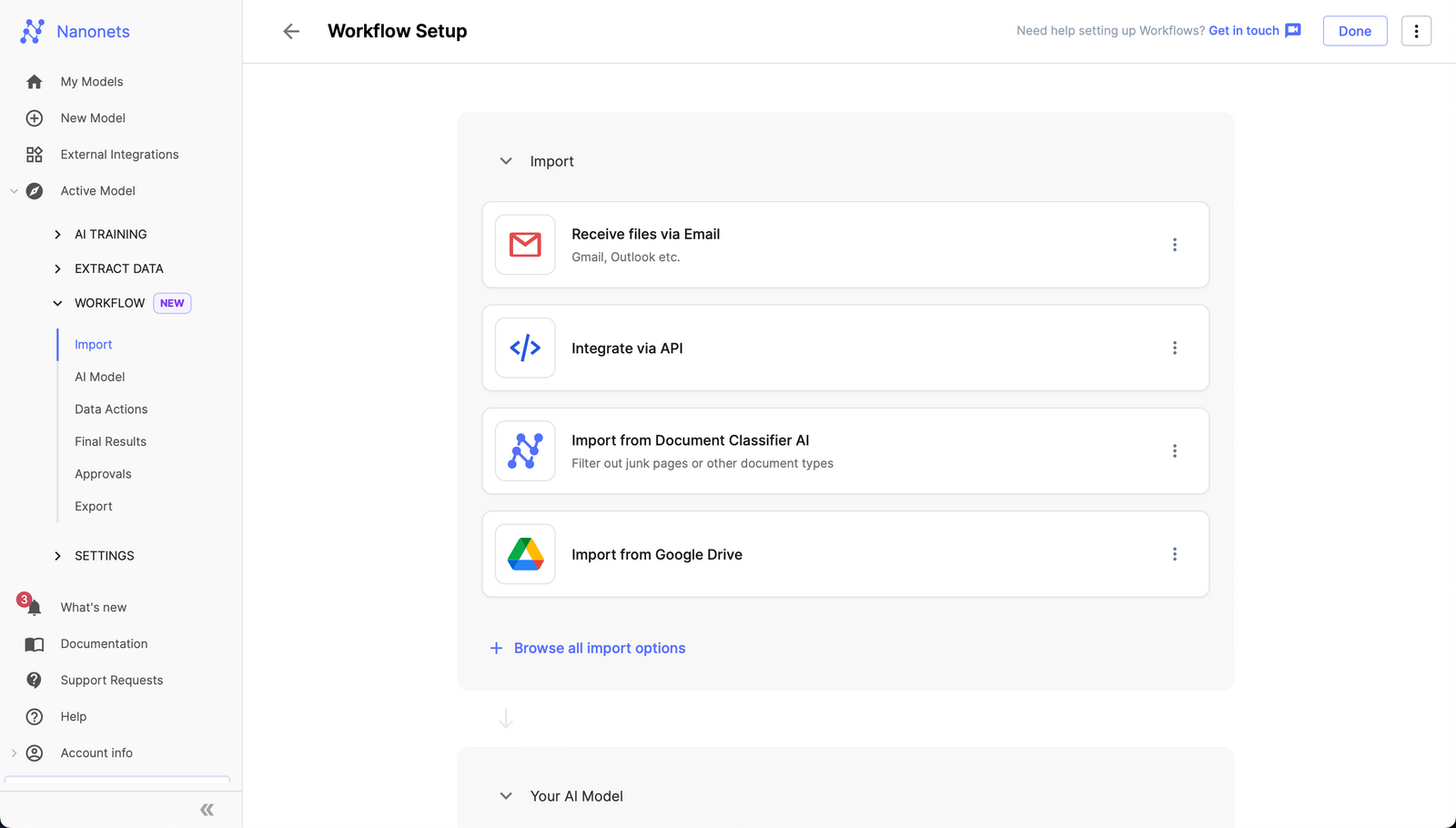
- Go to the export tab and select "Export to Google Sheets".
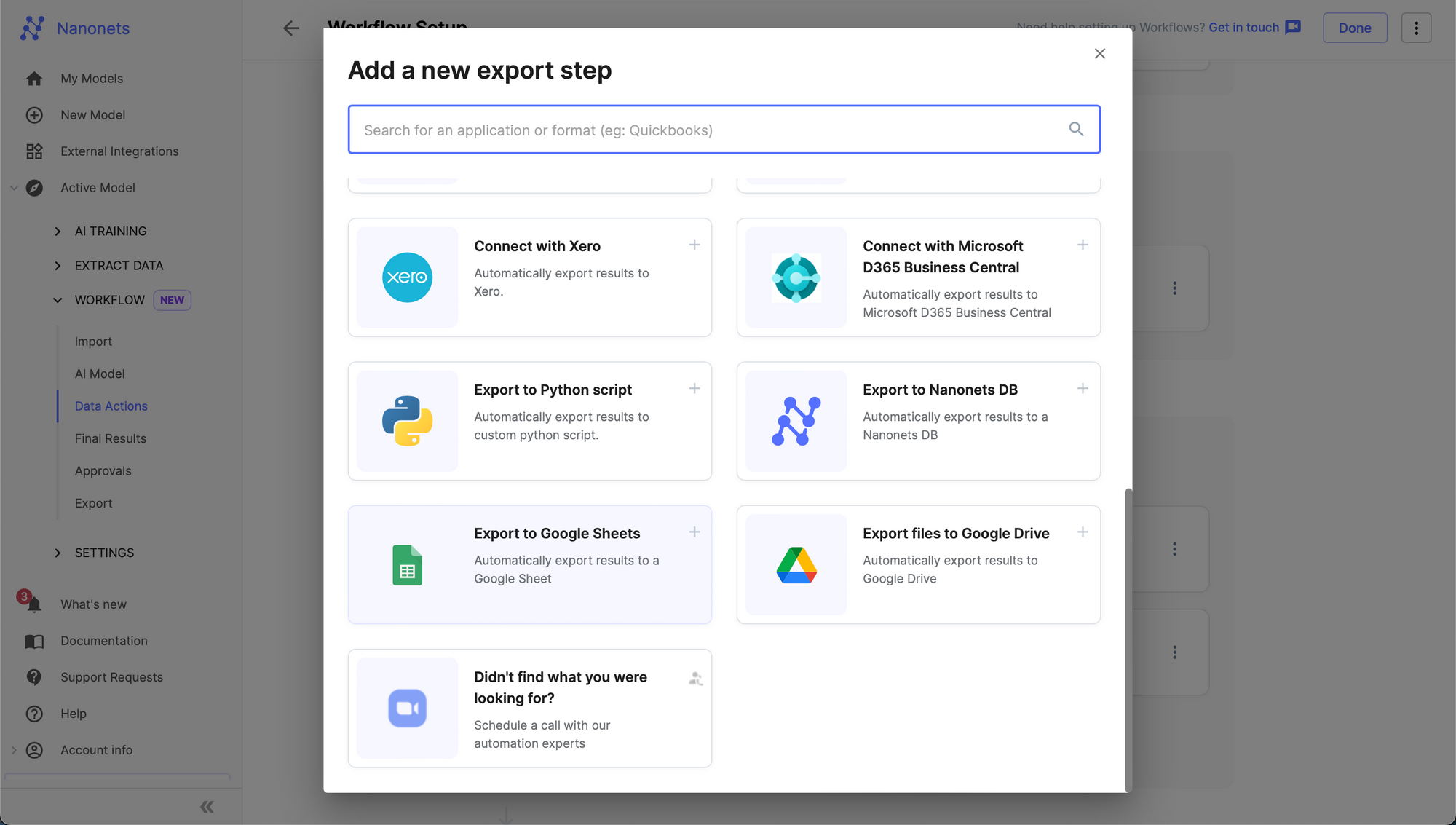
- Sign in to your Google Account.
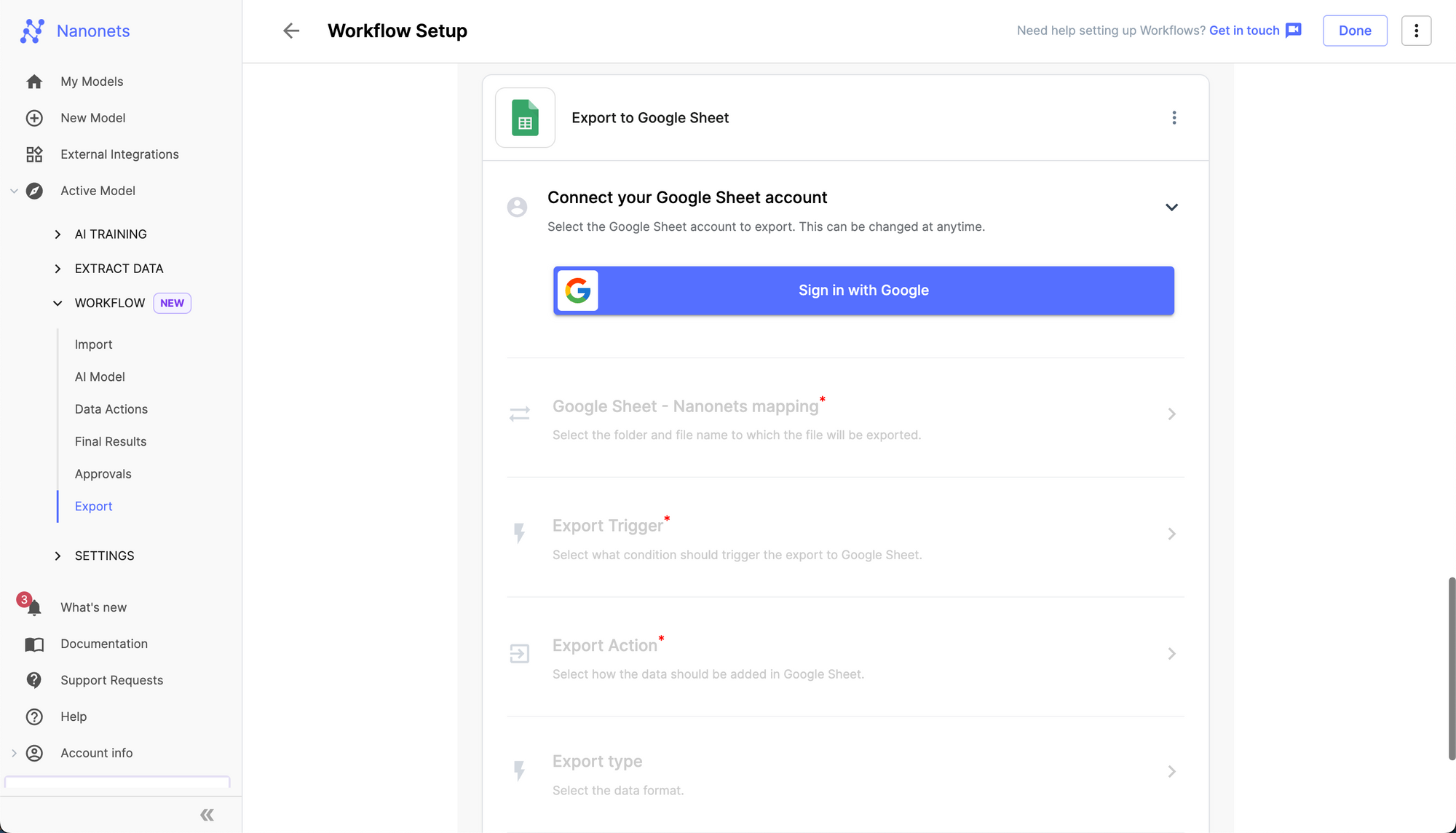
- Choose your spreadsheet where you want the extracted data to get populated.
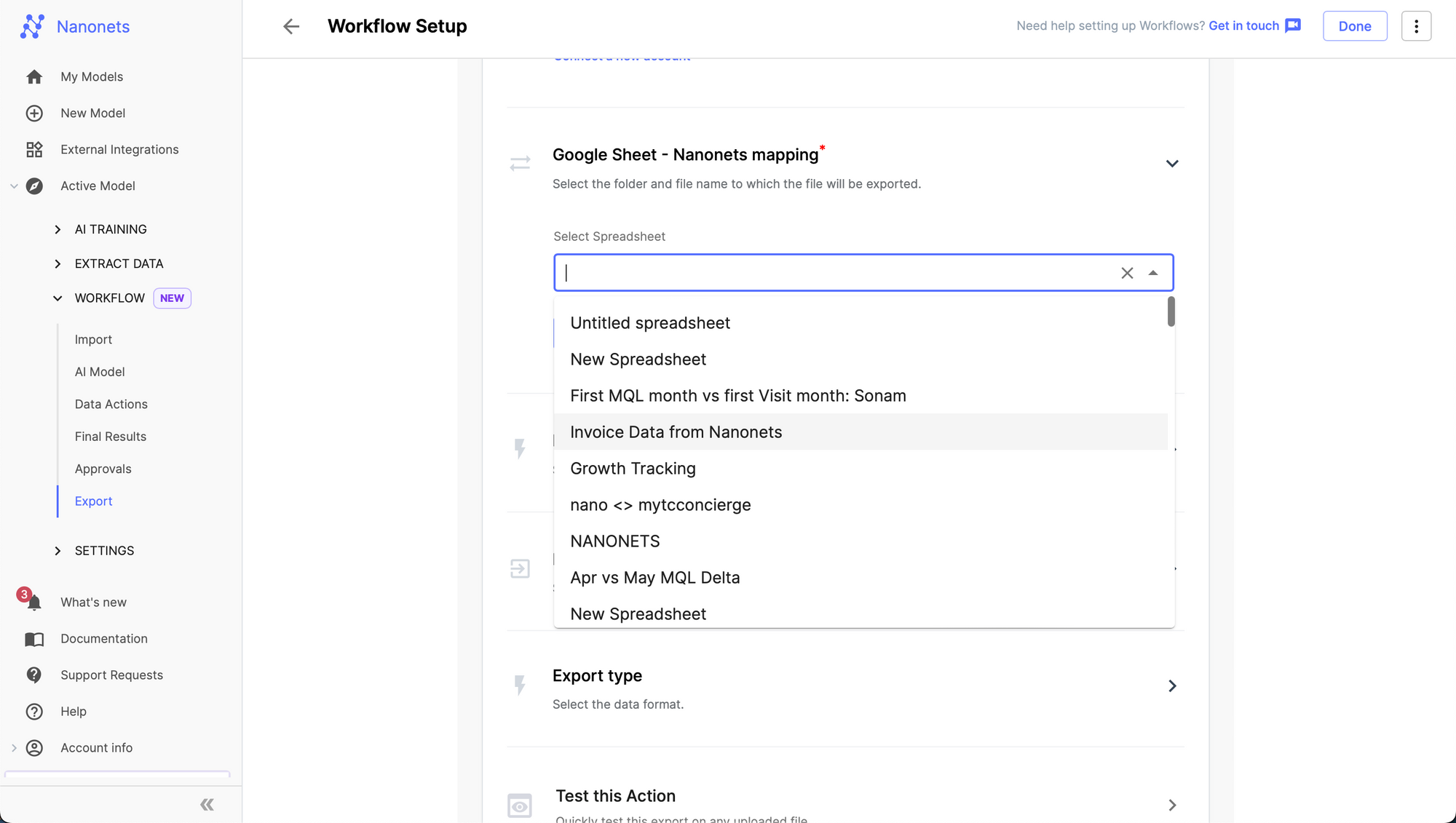
- Map the headers/column names (which you have specified in the google sheet yourself) of the Google Sheet to the labels of the data extracted by Nanonets.
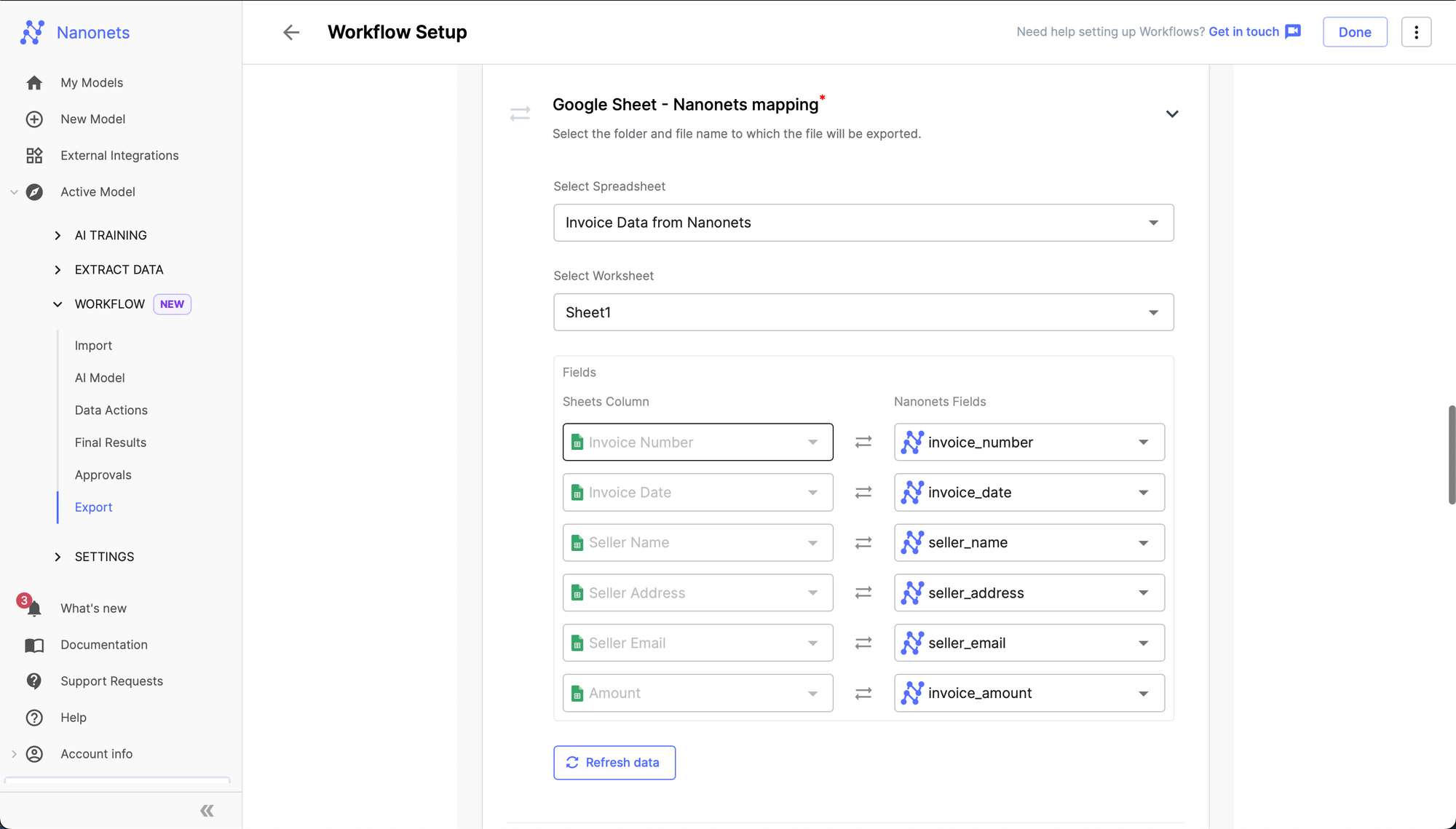
- Choose an export trigger and test the integration using a file.
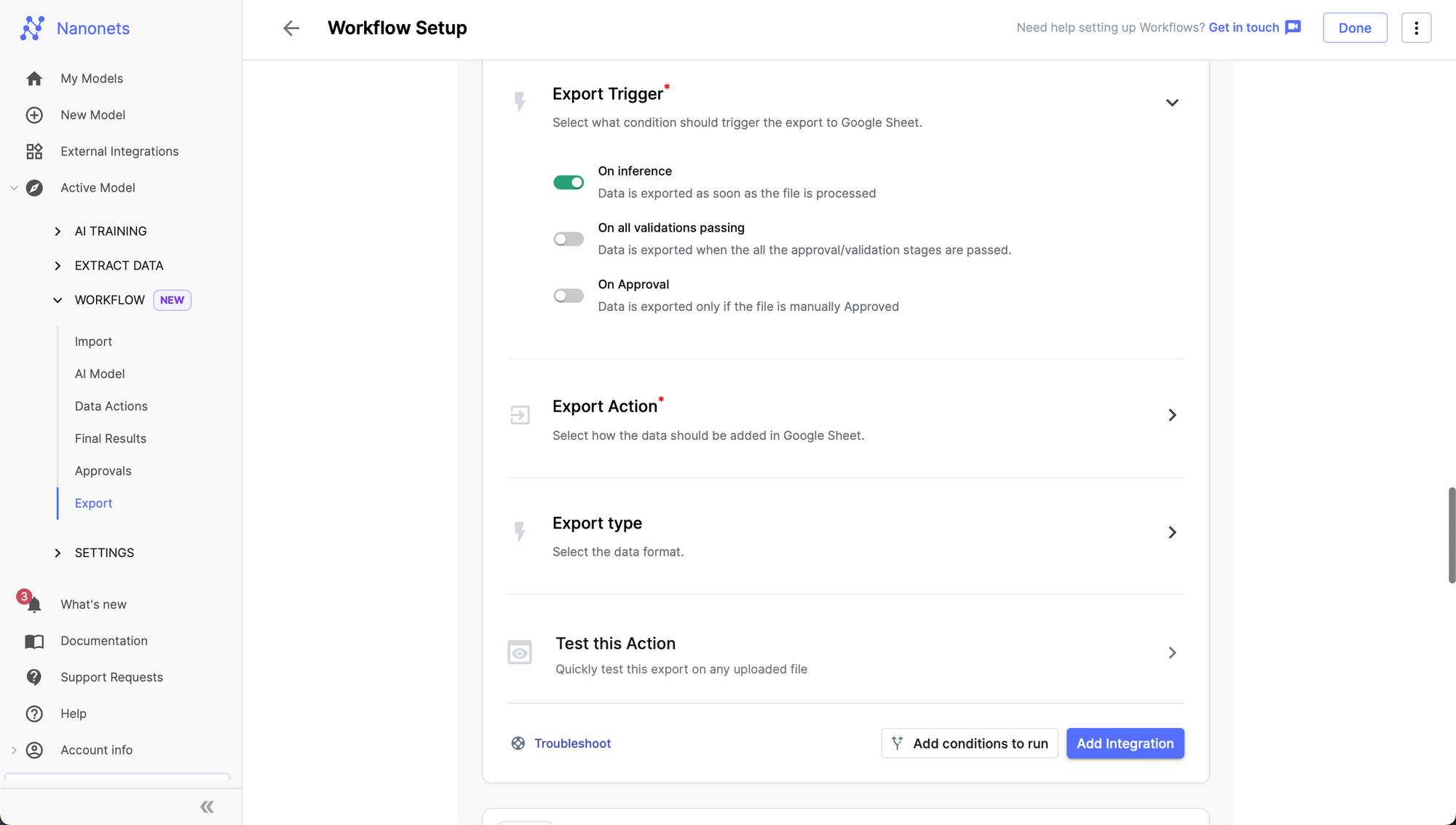
- Click on "Add Integration" and you are good to go.
Nanonets will now export the data extracted from documents to your Google Sheets in real time!
Read About: OCR to Spreadsheet Workflow
Nanonets for Google Drive OCR and Data Extraction
As businesses increasingly digitize, Nanonets' OCR and Data Extraction integration with Google Drive becomes an indispensable tool. By automatically detecting and importing new files from Google Drive, it simplifies the usually labor-intensive process of manual data extraction. Imagine the hours saved by teams that are no longer required to scrutinize documents, leaving them free to focus on more valuable tasks.
This automated system is ideal for businesses that deal with high volumes of data stored in different formats such as invoices, receipts, forms, or contracts. The AI-powered OCR technology accurately reads and extracts information, eliminating the risk of human error, which can cost companies both time and resources. Moreover, by offering customized data extraction models, Nanonets can cater to specific business needs, ensuring optimal utilization of your data assets.
In conclusion, integrating Nanonets into your Google Drive is a practical step towards increasing efficiency, reducing errors, and freeing up time for value-added tasks. Leveraging this technology is a strategic move that modern businesses should consider to stay competitive in today's fast-paced digital world. By harnessing the power of automation and AI, you can not only streamline your operations but also discover novel insights from your data, driving informed decision-making and growth.
