
Let's face it, nobody wants to spend their work hours manually copying and pasting pages from a lengthy Word document. Think about those contract clauses you need to review or those key report sections you want to share with your team. Wouldn't it be great if you could just extract the specific pages you need?
Usually, when you copy-paste a page's content, you end up losing the formatting, images, tables, logos, and other design elements. Imagine trying to copy a page from an invoice. You'd lose the company branding, payment details, and item descriptions. It could easily lose the 'official' look, feel, and context.
Fortunately, there are easier ways to extract pages from Word documents without losing any formatting or design elements. They allow you to quickly process files, export relevant data to other systems, and share specific information with colleagues. Even large or complex documents won't be a problem anymore.
In this article, we'll explore different ways to extract pages from Word documents. From built-in Word features to online tools and AI-powered data extraction solutions like Nanonets, here you can learn to split Word documents, save specific pages as separate files, extract data points in bulk, and maintain the original formatting.

Tired of manual document processing?
Now automate your document workflows end-to-end with Nanonets. You can extract data from Word and text files and convert them to various formats like Excel or JSON. Export document data to your business tools and automate processes with seamless integrations and pre-built workflows.
1. Built-in Word features for extracting pages
MS Word offers several built-in options for extracting pages, from manual copy-paste to using the "Split Document" feature.
Let's explore these methods:
a. Copy and paste method
The simplest way to extract pages from a Word document is to copy and paste the text. This method works well for beginners needing to extract a few pages quickly.
While this method is straightforward, it may not be suitable for extracting a large number of pages or maintaining complex formatting. Additionally, users will need to manually select the content they want to extract, which can be time-consuming.
Bonus tip: To make the process more efficient, use keyboard shortcuts, the "Paste Options", or a clipboard management tool like Ditto.
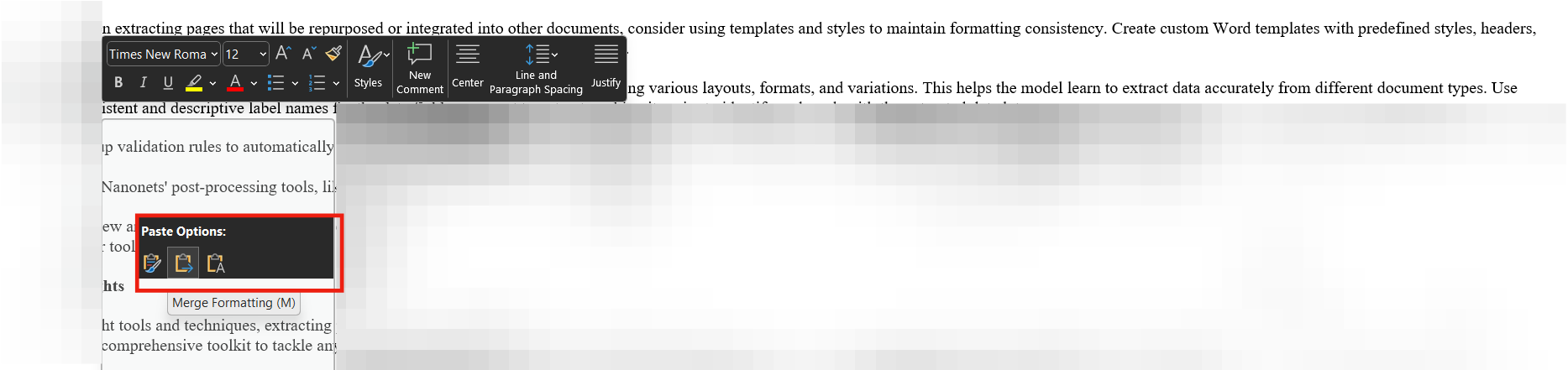
b. Saving only the current page as a PDF
For users who need to extract a single page from a Word document while preserving the original formatting, saving the current page as a PDF is an effective solution. This method works well for Word 2013 and later versions.
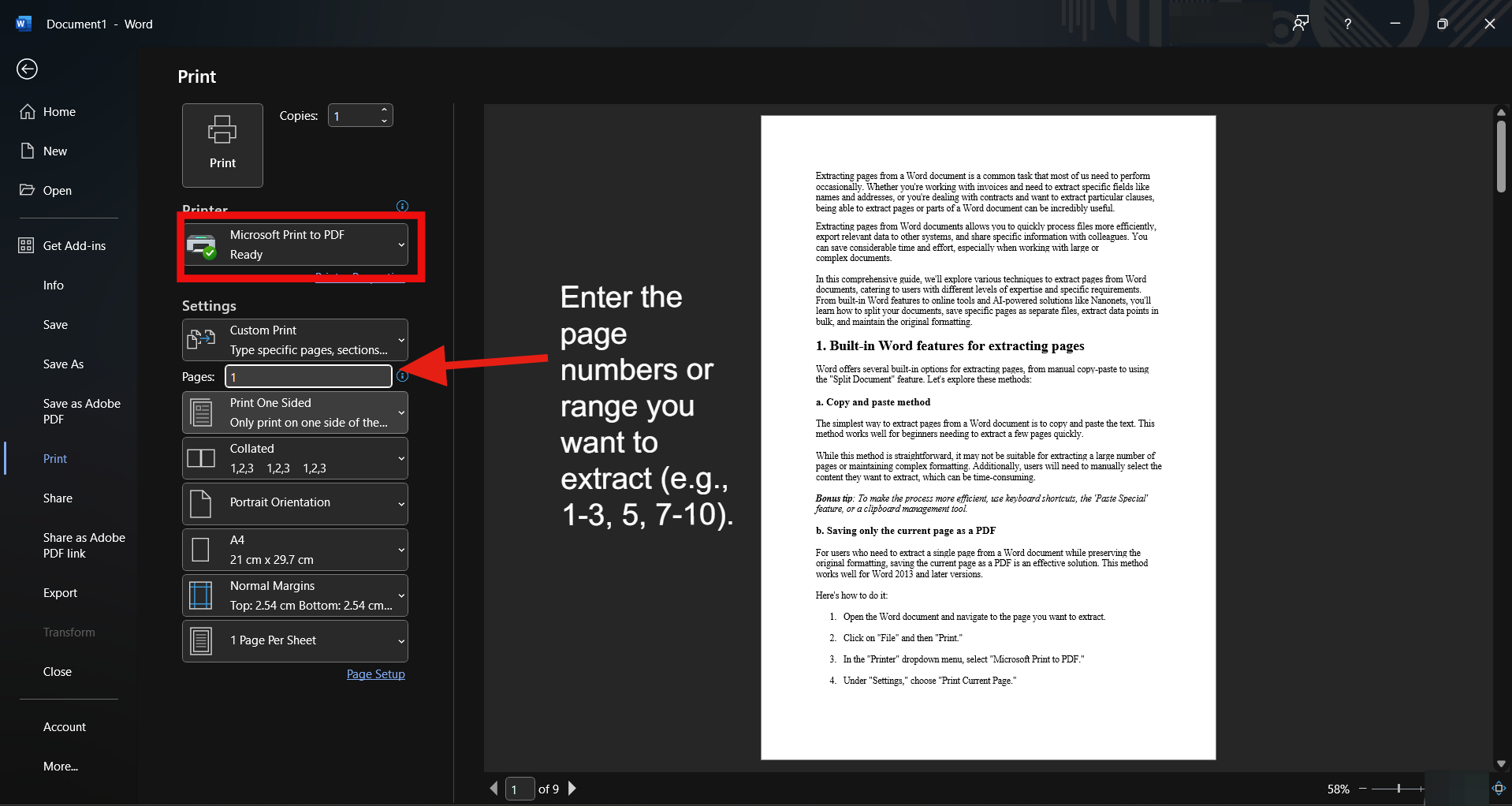
Here's how to do it:
- Open the Word document and navigate to the page you want to extract.
- Click on "File" and then "Print".
- In the "Printer" dropdown menu, select "Microsoft Print to PDF".
- Under "Settings," choose "Print Current Page".
- Click "Print" and choose a location to save the PDF file.
- Name the file and save it.
For older versions of Word (2007 and 2010), the process is slightly different:
- Open the Word document and navigate to the page you want to extract.
- Click "File"> "Print".
- Choose "Microsoft Print to PDF" in the list of printers.
- Under "Page range", select "Current page".
- Click "OK" and choose a location to save the PDF file.
- Name the file and save it.
This method is quick and easy, preserving the original formatting of the extracted page. However, it is limited to extracting a single page at a time. It may not be suitable for users who need to extract multiple pages or prefer to work with editable Word documents.

Simplify document data extraction with Nanonets' intuitive tools!
Go beyond basic OCR and opt for a user-friendly, affordable alternative that makes it easy to extract data from documents. Discover a smarter way to process documents and boost your productivity. Ensure your document data seamlessly integrates with your ERP, CRM, and accounting software.
c. VBA approach
Advanced users can leverage Visual Basic for Applications (VBA) to extract pages from a Word document. It enables the automation of page extraction, allowing users to extract multiple pages simultaneously.
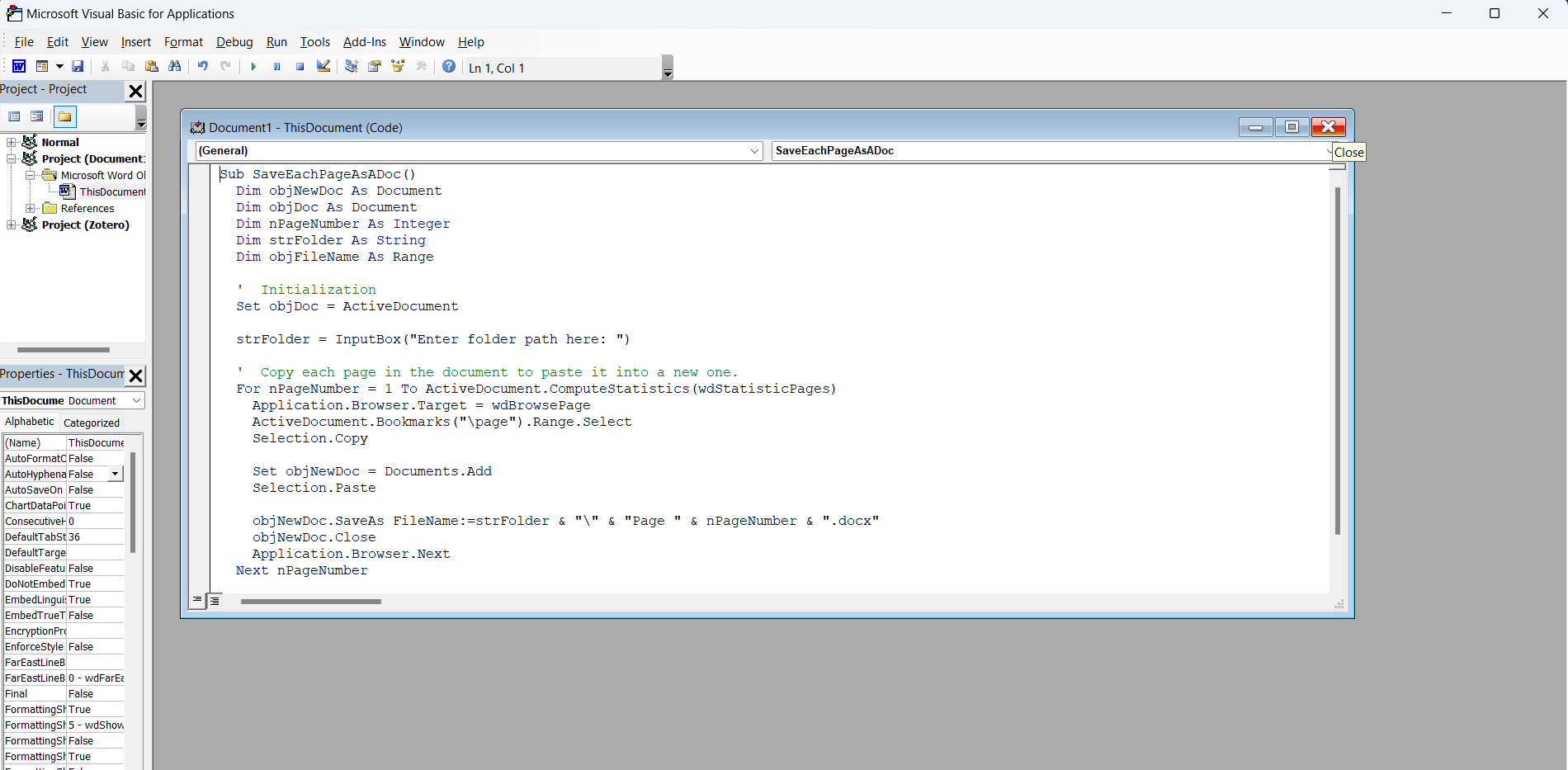
Follow these steps:
- Open the Word document from which you want to extract individual pages.
- Press Alt+F11 to open the Visual Basic Editor (VBE).
- In the VBE, go to "Insert"> "Module" to create a new module.
- Copy and paste the provided VBA script into the new module:
- Close the VBE to return to your Word document.
- Press Alt+F8 to open the "Macros" dialog box.
- Select the "SaveEachPageAsADoc" macro from the list and click "Run".
- When prompted, enter the folder path where you want to save the individual page documents. Provide a valid folder path (e.g., "C:\Users\YourName\Documents\ExtractedPages").
- Click "OK" to start the extraction process.
- The macro will iterate through each page in the document, create a new document for each page, copy the content of the page into the new document, and save it with a filename in the format "Page X.docx" (where X is the page number) in the specified folder.
- Once the macro finishes running, you will find the individual page documents saved in the folder you specified.
Note: Ensure you can save files in the specified folder. Also, ensure you have a backup of your original document before running the macro in case something goes wrong. Also, this script may or may not work as expected, depending on your document's complexity and the Word version you are using.
This powerful method can save time when extracting multiple pages from a large document. However, it requires users to have some knowledge of VBA and may not be suitable for novice users. Additionally, users must ensure that macros are enabled in their Word settings for this method to work.

Automate batch processing effortlessly.
Writing VBA scripts can be a real hassle. But with Nanonets, you don't need to be a coding whiz. Our AI-powered OCR lets you automate document processing with ease. Extract data from multiple files and export it to your business tools with just a few clicks.
d. Third-party add-ins
Third-party add-ins provide a powerful and convenient way to extract pages from Word documents, offering features beyond Word's built-in capabilities. These add-ins allow users to split documents based on various criteria, such as headings, section breaks, or custom page ranges, and save the extracted pages in different formats.
Popular add-ins for extracting pages include Kutools for Word and Acrobat PDF Maker. Click on 'File' and select 'Get Add-Ins'. Browse for the desired add-in and install it. Sometimes, you may have to visit their website to download the add-in file.
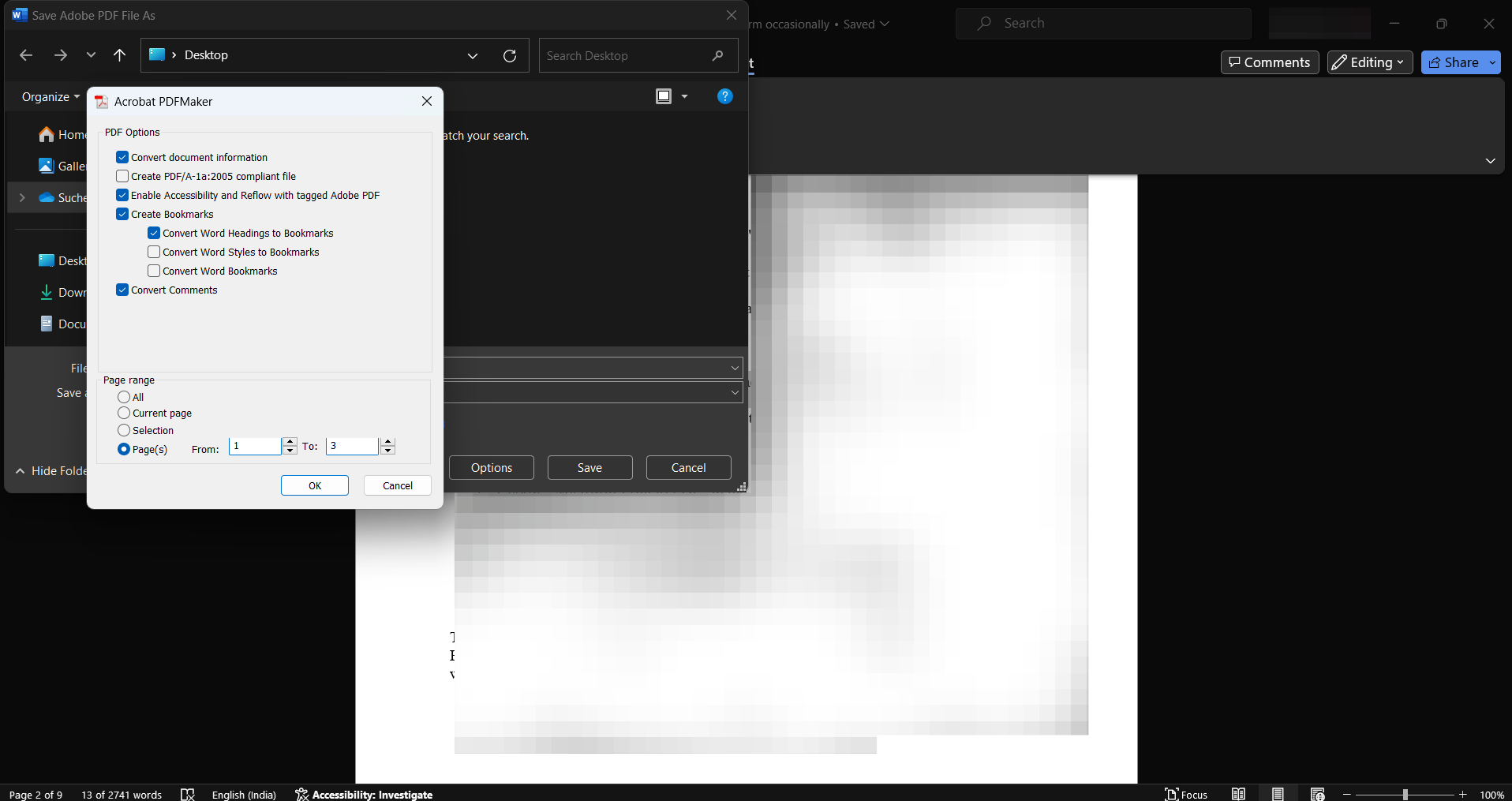
Using the add-in:
- Once installed, the add-in will appear as a new tab or group in the Word ribbon.
- Click on the add-in tab or group to access its features.
- Select the desired options for extracting pages, such as the splitting criteria and output format.
- Select a folder where the extracted files can be saved.
- Click the appropriate button (e.g., "Split" or "Extract") to process the document and generate the individual page files.
Third-party add-ins save time, offer flexibility and provide user-friendly interfaces for extracting pages from Word documents. They automate the process, eliminating the need for manual copy-pasting or complex scripting, and often support batch processing for handling multiple documents simultaneously.
Some add-ins may cost extra through purchases or subscriptions. To ensure compatibility and reliability, it's essential to carefully select add-ins from trusted sources, as their quality and limitations can vary.

Ensure data security with Nanonets' secure documents extraction.
Uploading sensitive documents to online tools and third-party add-ins can put your data at risk. Nanonets provides a secure, GDPR-compliant platform for extracting pages and data from documents. You can keep your business data secure while taking advantage of automated document processing.
2. Online tools for extracting pages from Word
Web-based tools allow users to easily extract pages from Word documents without installing software. These platforms offer various features for splitting and extracting specific pages from Word files, making it convenient to access the desired content.
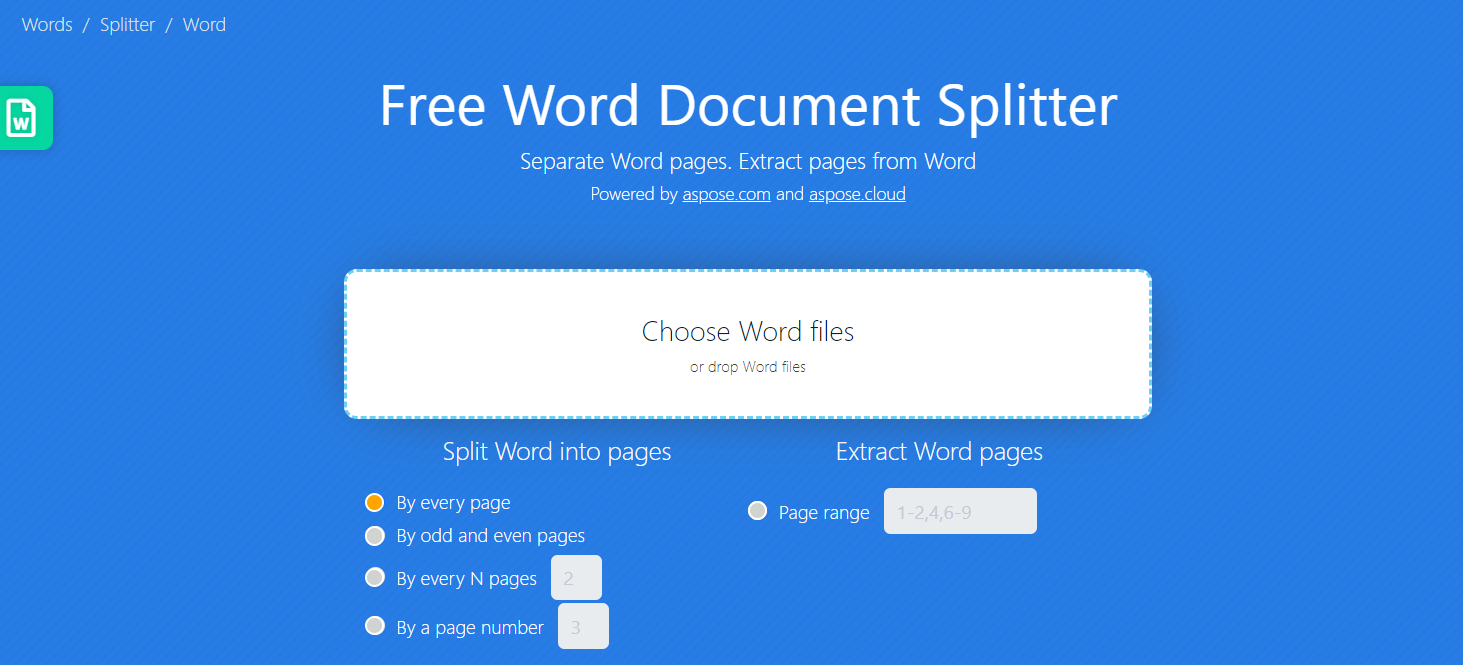
Some popular online tools for extracting pages from Word documents include:
- Groupdocs
- DocHub
- UPDF
- Aspose
- Smallpdf
- PDF to Text
To use these online tools, the process typically involves the following steps:
- Upload your Word document to the online platform.
- Select the pages or page ranges you want to extract.
- Select the desired output format for the extracted pages, such as PDF, Word, or another supported file type.
- Download the resulting file containing the extracted pages.
Online tools for extracting pages from Word documents offer several benefits. They are accessible from any internet-connected device, provide a user-friendly interface, and often have free versions or trials, making them a convenient and cost-effective solution for occasional use without complex software installation.
However, uploading documents to third-party servers can raise privacy and security concerns, particularly for sensitive or confidential information. Online tools may also have limitations on file sizes, page extraction, and the number of files processed within a specific time. Furthermore, a stable internet connection is essential for practical use, which may only sometimes be available.
3. Extracting data from Word using Nanonets AI-OCR
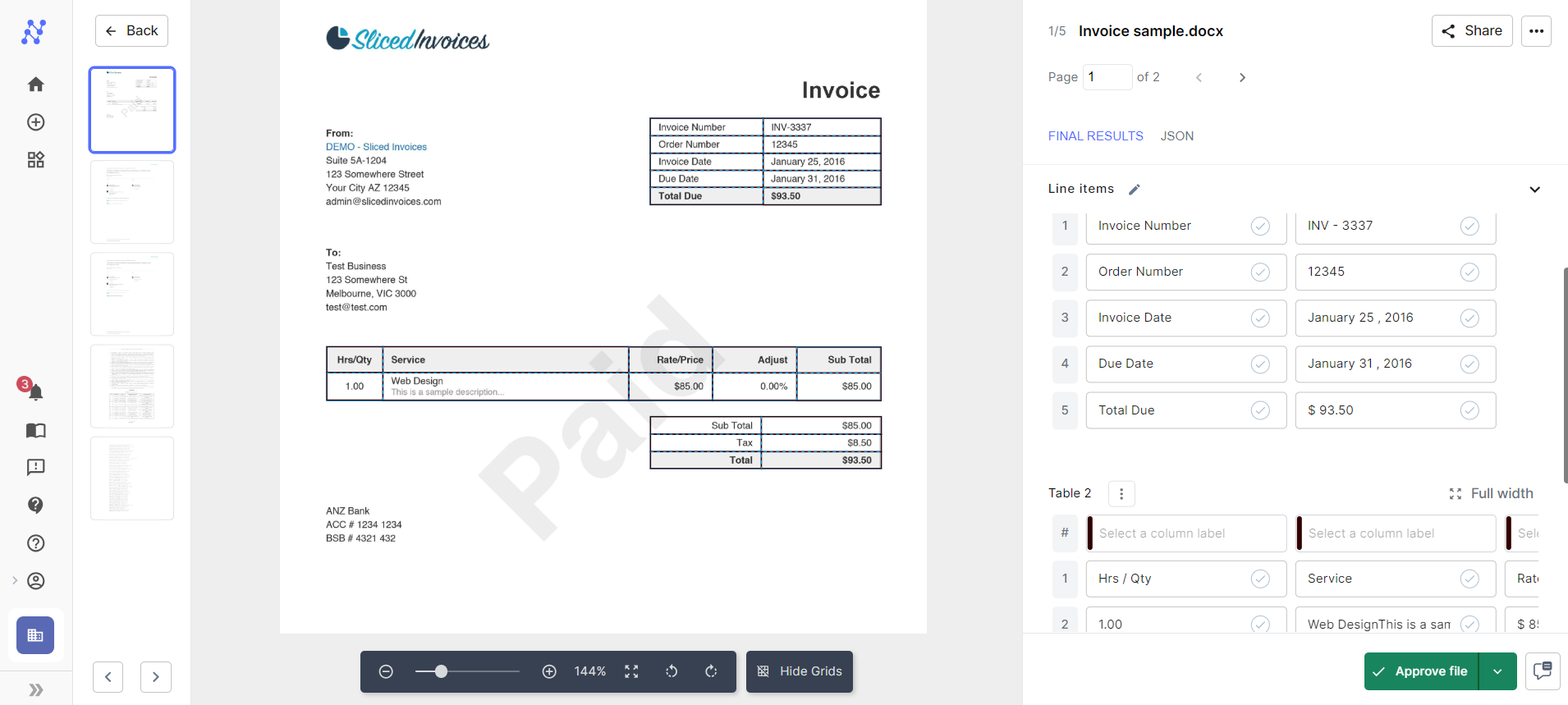
Nanonets offers a powerful AI-powered OCR solution that revolutionizes how you extract data from Word documents. Unlike traditional methods that rely on manual selection or predefined rules, Nanonets leverages advanced machine learning and natural language processing to intelligently identify and extract the desired pages based on their content.
What sets Nanonets AI-OCR apart:
A video showcasing the OCR and AI capabilities of Nanonets
- Intelligent content recognition: Nanonets AI-OCR understands the context and meaning of the text within your Word documents, accurately identifying and extracting the relevant pages based on your specific requirements.
- Handling complex layouts: With its advanced algorithms, Nanonets can handle Word documents with complex layouts, including multi-column pages, tables, images, and varying formatting, ensuring precise extraction of the desired content.
- Bulk processing: Nanonets enables you to process multiple Word documents simultaneously, simplifying your workflow when dealing with large volumes of files.

Finding it difficult to process documents in different languages?
See how Nanonets' advanced OCR technology enables you to extract data from documents in over 100 languages. Streamline your global document processing workflow and save time. Join us for a live demo to see how Nanonets can help you efficiently handle multilingual documents.
Critical features of Nanonets AI-OCR:
- Accurate text, table, and element recognition: Utilize advanced OCR to accurately extract text, tables, images, and other components from Word documents.
- Customizable extraction rules: Define specific keywords, phrases, or patterns to guide Nanonets in identifying the pages you want to extract, ensuring tailored results for your unique needs.
- Integration with other systems and workflows: Seamlessly export processed data to popular cloud storage platforms, such as Google Drive and Dropbox, and into your accounting software, ERPs, CRMs, and other business applications.
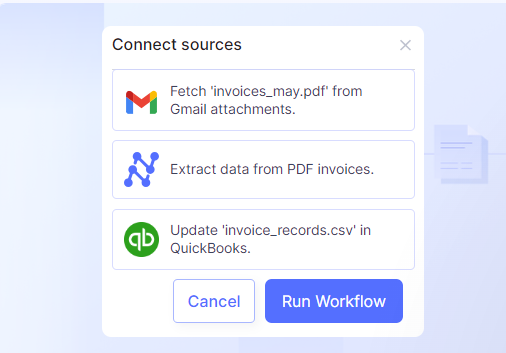
- Pre-trained models: Use pre-trained models for common document types like invoices, receipts, and more. These models are trained with millions of files, allowing you to extract data instantly without manual training.
- Custom model training: If your document type is unique or not covered by the pre-trained models, create a custom model. Upload sample documents, define labels, and annotate the data you want to extract. The model will be trained based on input, improving accuracy over time.
How Nanonets AI-OCR simplifies page extraction:
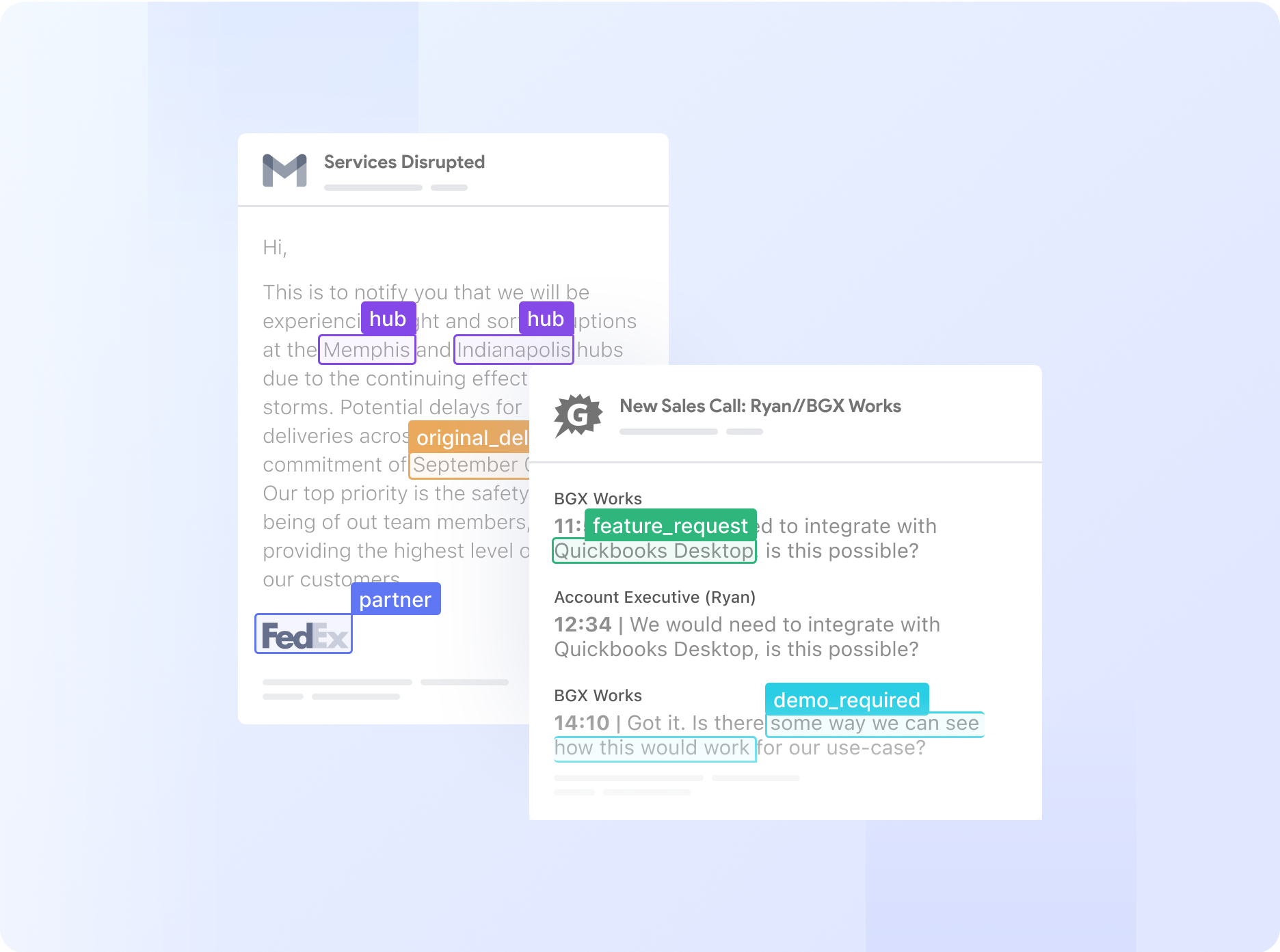
- Automated processing: Automate the entire page extraction process with Nanonets, eliminating manual intervention and saving significant time and effort.
- Maintaining original formatting: Nanonets preserves the original formatting of your Word documents during extraction, ensuring the extracted pages retain their layout and appearance.
- Handling large and complex documents: Efficiently process large and complex Word documents, extracting the desired pages accurately and quickly, even with hundreds or thousands of pages.
Security and privacy features of Nanonets AI-OCR:
- Compliance with data protection regulations: Nanonets complies with stringent data protection laws, such as GDPR and CCPA, ensuring the secure handling of sensitive and confidential data.
A step-by-step guide to using Nanonets AI-OCR for page extraction:
- Sign up for a Nanonets account and access the AI-OCR tool.
- Choose a pre-trained model based on your document type or create a custom model by uploading sample documents and defining labels.
- Upload your Word documents to the platform or connect your cloud storage account.
- Configure the AI model by selecting the data fields or items you want to extract
- Initiate the page extraction process and let Nanonets AI-OCR intelligently identify and extract the desired pages.
- Verify the extracted data and make corrections or additions using the intuitive interface.
- Retrain the model with the verified data to improve accuracy continuously.
- Download the extracted pages in your preferred format (e.g., Word, PDF, or text) or export them directly to your connected cloud storage.
By harnessing the power of AI and OCR technology, Nanonets simplifies the process of extracting pages from Word documents, making it more efficient, accurate, and scalable. Whether working with a single document or a large batch of files, Nanonets AI-OCR helps you extract the desired pages quickly and easily, saving you valuable time and resources.
5. Extracting Word document pages on different operating systems
If the main methods discussed earlier don't quite fit your needs, here are a few alternative approaches to extracting pages from Word documents:
- On macOS, open your Word document, click "File"> "Print," select "Save as PDF" from the bottom left dropdown menu, choose "From" and "To" page numbers, and click "Save."
- On Windows, open your Word document, click "File"> "Print," select "Microsoft Print to PDF" as the printer, choose "Pages," enter the page numbers you want to extract, and click "Print" to save as a new PDF.
- On Linux, convert your Word document to PDF using the command line:
- Open the terminal and navigate to your Word document's directory.
- Run the command: lowriter --convert-to pdf filename.docx (replace "filename.docx" with your actual file name).
- Extract the desired pages from the PDF using the pdftk command: pdftk input.pdf cat start-end output output.pdf (replace "start" and "end" with the page numbers you want to extract, and "input.pdf" and "output.pdf" with your input and output file names).
Exploring these methods will help you find the approach that best fits your workflow and requirements. From PDF converters and OS-specific features to command line tools, online platforms, and automated solutions, you now have a toolkit of options to extract pages from Word documents quickly and easily.

Want a less complicated yet powerful OCR tool?
Open-source document extraction tools can be complex and time-consuming. Switch to a user-friendly AI-powered OCR platform that makes document data extraction effortless – no coding needed. Get accurate data from even the most complex documents and automate your workflow in minutes.
Tips for maintaining document quality and organization
When extracting pages from Word documents, it's essential to maintain the quality and organization of your files. Here are some tips to help you keep your documents in top shape:
- Develop a consistent naming system for your extracted files, including relevant details such as the original document name, page numbers, and date. Example: "ProjectProposal_Pages3-5_20230415.docx". Also, use consistent naming conventions for your models and workflows. This makes identifying and locating specific models or workflows easier when needed.
- Regularly review and update your models with new data to improve accuracy. Nanonets recommends verifying at least ten files before retraining your model.
- Use clear and descriptive names for your review stages and rules when setting up approval workflows. This makes it easier for your team to understand the purpose of each stage and rule.
- Use the flagging feature in approval workflows to automatically identify and route documents that require manual review. This helps streamline your document review process and ensures that only the necessary documents are reviewed manually.
- Use the Nanonets API to integrate with your existing systems and automate document processing. This helps reduce manual effort and ensures that documents are processed consistently.
- When setting up auto-import from Google Drive or Dropbox, ensure that you select the correct folder and that only the necessary files are uploaded.
- The data export feature automatically exports processed data to your preferred storage system or database. This helps ensure that your data is always up-to-date and accessible.
- Regularly monitor your usage and performance metrics to identify any issues or areas for improvement. Nanonets provides detailed analytics and reporting to help you optimize your document processing workflows.
- Consider using version control software when extracting pages from a frequently revised document. This allows easier tracking of changes and collaboration with others and simplifies reverting to previous versions.
- If you frequently need to perform additional tasks on your extracted pages, such as OCR, watermarking, or format conversion, consider automating these steps using scripts or tools like Zapier or Nanonets.
- When extracting pages that will be repurposed or integrated into other documents, consider using templates and styles to maintain formatting consistency. Create custom Word templates with predefined styles, headers, footers, and margins to ensure a uniform look and feel across your extracted pages.
- When training your custom OCR model, provide diverse document samples covering various layouts, formats, and variations. This helps the model learn to extract data accurately from different document types. Use consistent and descriptive label names for the data fields you want to extract, making it easier to identify and work with the extracted data later on.
- Set up validation rules to automatically flag extracted data that doesn't meet certain criteria, such as a specific format or value range. This helps catch extraction errors early in the process.
- Use Nanonets' post-processing tools, like data formatting and database matching, to clean up and enhance the extracted data before exporting it to your downstream systems.
- Review and optimize your data extraction workflow based on your business requirements and performance metrics. This may involve adjusting your document processing steps, retraining your models, or integrating with other tools and systems.
Final thoughts
With the right tools and techniques, extracting pages from Word documents is a breeze. Whether you prefer using built-in Word features, third-party add-ins, online tools, or the power of AI-driven solutions like Nanonets, you now have a comprehensive toolkit to tackle any page extraction task with ease.
Each requirement and document type may require a different approach, so don't hesitate to explore various options. Find the one that best fits your data extraction workflow and needs.
Transform unstructured document data into business intelligence!
Your documents contain valuable data that can drive business decisions. Nanonets' AI-powered OCR and data extraction tools help you extract more insights from PDF, Word, and scanned files. Book a demo to see how Nanonets can help transform unstructured data into actionable intelligence.